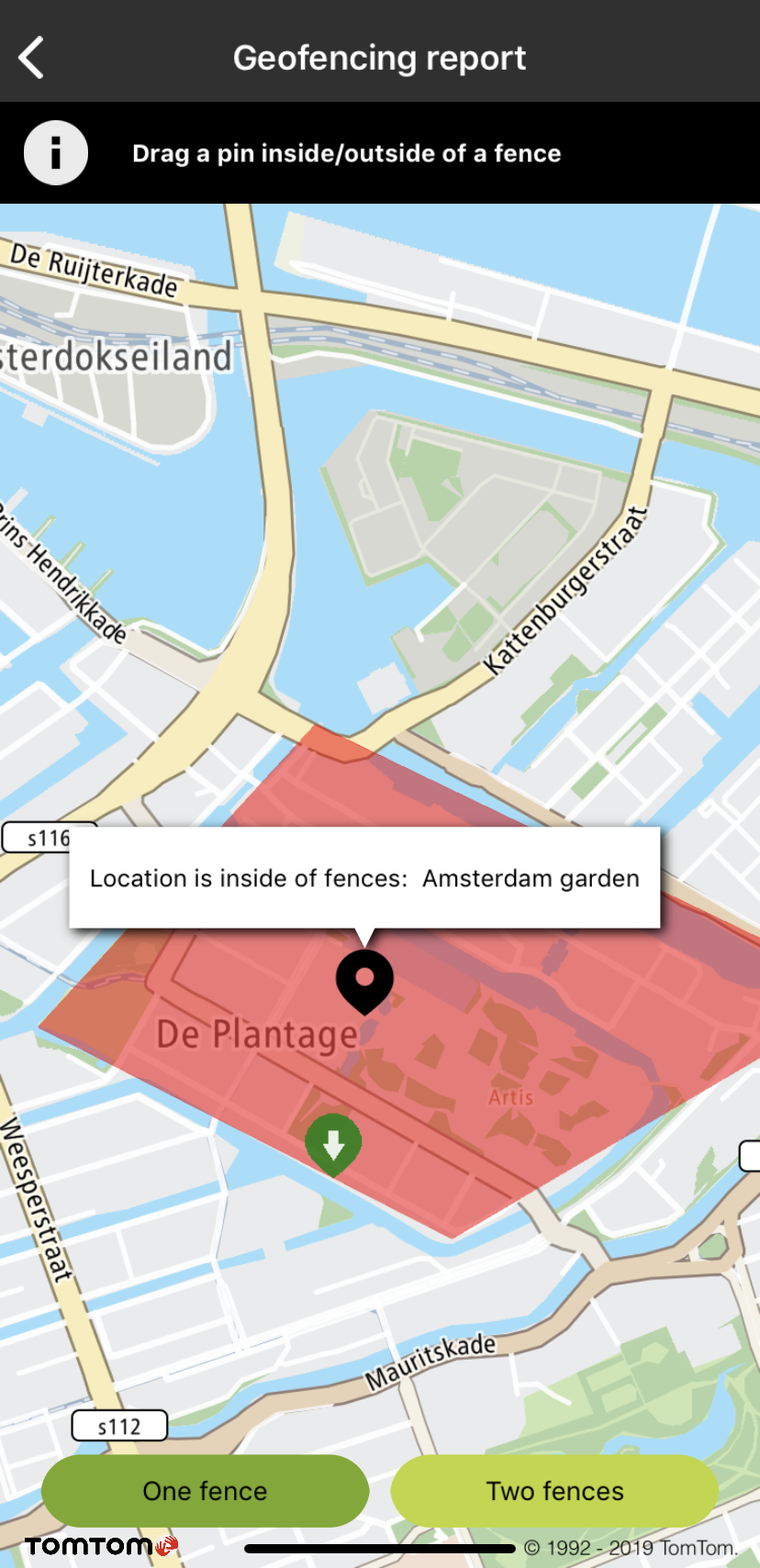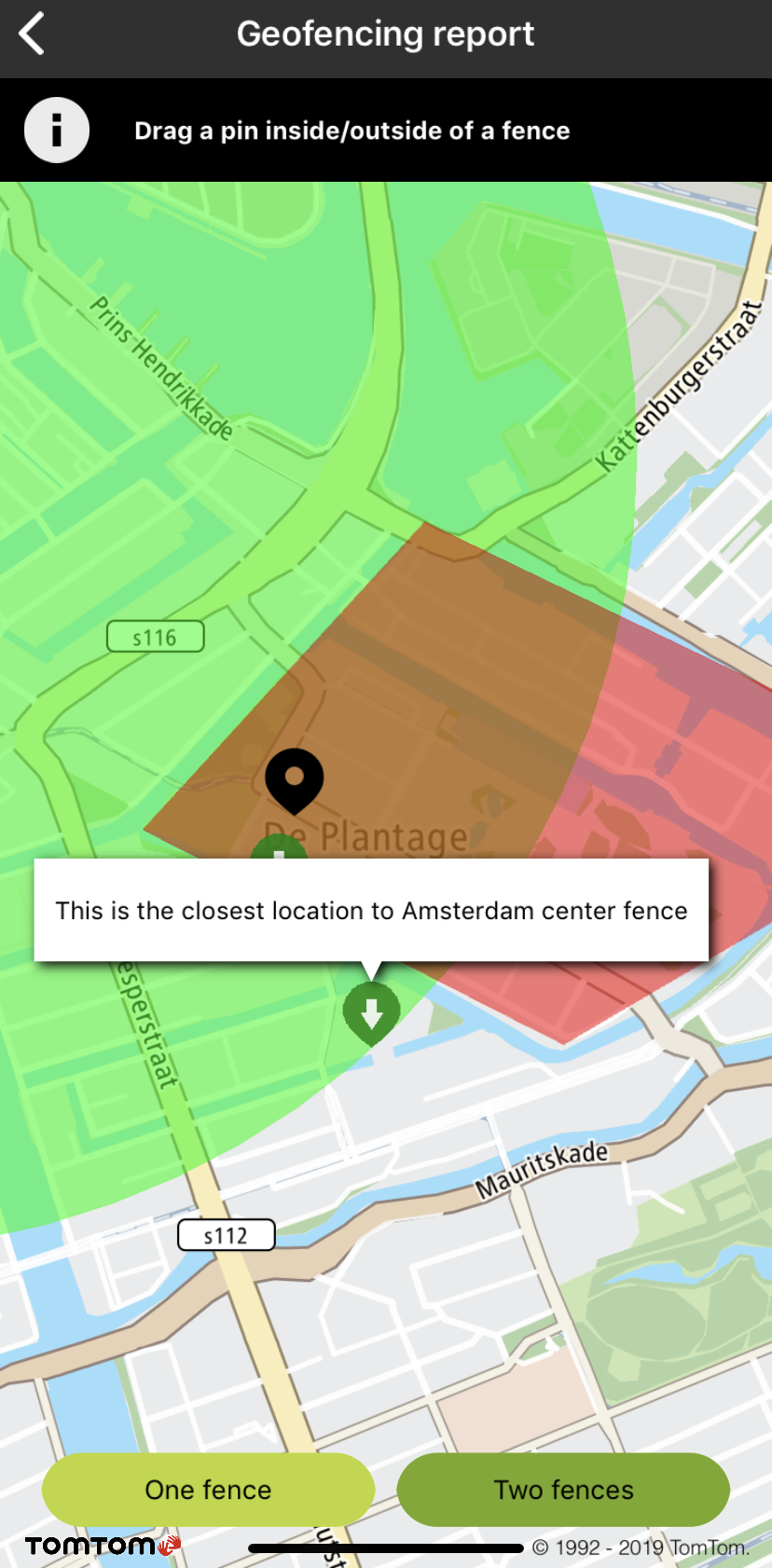Report service
IMPORTANT: The TomTom Geofencing API and Geofencing module in the Maps SDK for iOS are currently in Public Preview. To find out what our Public Preview is and to revisit our Terms and Conditions, see this Public Preview Page.
Give your user the ability to check if an object is inside or outside of a predefined geographic area.
To use a Report service you need to have at least one project defined within a configuration.
IMPORTANT: In order to use the Report service you need to complete each of the following steps using several of the following Geofencing API methods:
- Generate an Admin Key that can be used to administer Geofencing objects/fences/projects as described in the following example: Register admin key
- Create a new project and assign it to the customer’s configuration as described in the following example: Add a new project
- Add a new fence to a project endpoint and automatically link it to a single project as described in the following example: Add new fence to a project
Sample use case: You want to check if your user is still in the city center and/or within a certain part of the city center.
This example contains two predefined fences, one representing the center of Amsterdam and the other representing Amsterdam’s De Plantage area.
Please note: The Report service doesn’t provide you with the coordinates of a fence. These coordinates are defined while creating a fence and can only be accessed from the Fences service. In this example fences are drawn for a better understanding of this service.
IMPORTANT: The Report service example requires:
- Geofencing API Key: You can obtain this key from the Geofencing API site.
- Administration Key: You need to generate this key using the Register Admin Key.
- Two projects with ID’s: Run the TomTomGeofencingProjectGenerator.sh script that we made for you to generate projects with fences. You can find it at Maps SDK Examples app repository.
- Update the following fields in the GeofencingReportViewController with values returned from the script:
Please note: You need to have jQuery installed, otherwise the script will not work as intended:
- For Linux users: sudo apt install jq
- For Mac OS users: brew install jq
- To obtain a report for an object you will need to create a query in the following manner:
- Then register a result delegate to receive a callback with a Report service Response. Now you can perform a Report service Request by calling:
The Report service returns a summary and:
- A list of fences that object is inside of.
- A list of fences that object is outside of.
Each element of the list contains details about a fence such as name, ID of a fence, distance, and closest point.
In the following example the black marker represents an object’s position when requesting a location report. It shows a balloon after a Response is received with the names of fences that object is inside/outside of. Green markers indicate the closest point to the fence from a geofenced object’s position.
Object is inside one fence |
Fence marker clicked |