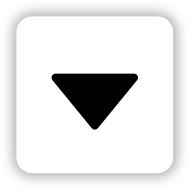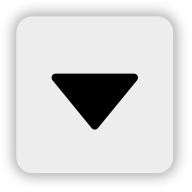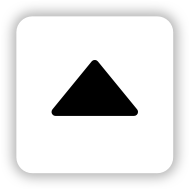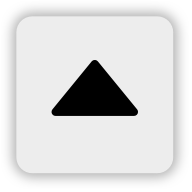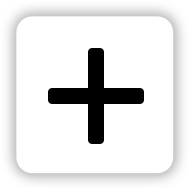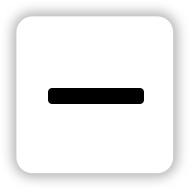Map UI Extensions
The Android Maps SDK provides the following built-in UI views:
- Compass button
- Current location button
- Panning controls
- Zooming controls
- TomTom logo
You can toggle the visibility of these views using the UiSettings class. Changes made on this class are reflected on the map immediately. Each UI element has a pre defined style that determines its position relative to the edge of the map. This style can be overridden to provide a custom position, adjust size, or replace default colors. It is also possible to alter these parameters in runtime by modifying the view’s LayoutParams.
To use this library, add the following dependency to the build.gradle file:
api("com.tomtom.online:sdk-maps-ui-extensions:{libversion}")
Compass
By default, the compass button is enabled and located in the top left corner of the map - ‘MapView'. The compass appears only when the map orientation is different than zero (‘North' position). When the user clicks on the compass button, the map orientation is set to zero and the compass disappears.
Default |
Pressed |
North up |
- To disable the compass button:
- To enable the compass button:
- To override the default style:
1<style name="CompassView" parent="BaseCompactView">2 <item name="android:layout_gravity">top|start</item>3 <item name="android:layout_marginStart">@dimen/compass_default_margin_start</item>4 <item name="android:layout_marginTop">@dimen/compass_default_margin_top</item>5</style>
Current location
By default, the current location button is enabled and placed in the bottom left corner of the map -'MapView'. The current location button appears only when the map center position on the screen is different from user’s current location. When the user clicks on the current location button, the map location is set to the user’s location and the button disappears. The default action for the button centers the map on the user’s location if 'MapView' has been set up to show the current position on 'YES'.
Default |
Pressed |
- To disable the current location button:
- To enable the current location button:
- To override the default style:
1<style name="CenterOnCurrentLocationView" parent="BaseCenterOnCurrentLocationView">2 <item name="android:layout_gravity">bottom|start</item>3 <item name="android:layout_marginStart">@dimen/compass_default_margin_start</item>4 <item name="android:layout_marginBottom">@dimen/current_location_default_margin_bottom</item>5</style>
Panning controls
By default, the panning controls view is disabled and it is placed vertically in the center and horizontally on right site of the map -'MapView'. The default action for the view is to move the map in the desired direction.
Pan down |
Pan left |
Pan right |
Pan up |
- To enable the panning controls:
- To disable the panning controls:
- To override the default style:
1<style name="ArrowButton" parent="GenericControlButton" />23<style name="ArrowButtonsGroup" parent="GenericControlButtonsGroup">4 <item name="android:layout_width">150dp</item>5 <item name="android:layout_marginRight">80dp</item>6</style>
Zooming controls
By default, the zooming controls view is disabled and it is placed vertically in the center and horizontally on right site of the map -'MapView'. The default action for the view is to zoom in or zoom out the map.
Zoom in |
Zoom out |
- To enable the zooming controls:
- To disable the zooming controls:
- To override the default style:
1<style name="ZoomButton" parent="GenericControlButton" />23<style name="ZoomButtonsGroup" parent="GenericControlButtonsGroup">4 <item name="android:layout_width">@dimen/control_button_default_size</item>5</style>
TomTom logo
By default, logo is placed vertically on the bottom and horizontally on the left site of the map -'MapView'. However, the position of the logo can be changed around MapView.
Default logo |
Inverted logo colors |
- To change logo gravity:
- To restore logo gravity:
- To change logo margins:
- To restore logo margins:
- To apply inverted logo colors:
- To apply default logo colors:
- To override the default style:
1<style name="LogoView" parent="BaseLogoView" >2 <item name="android:layout_gravity">bottom|left</item>3 <item name="android:layout_margin">@dimen/common_layout_zero_dp</item>4</style>
API Reference
JavaDocMapUiExtensions_2.4.807 (JavaDocMapUiExtensions_2.4.807.zip)
| Older versions | Changes between current version |
|---|---|
N/A | |
N/A | |
N/A | |
N/A | |
N/A | |
N/A | |
N/A | |
N/A | |
N/A | |
N/A | |
N/A | |
N/A | |
N/A | |
N/A | |
N/A | |
N/A | |
N/A | |
N/A | |
N/A |