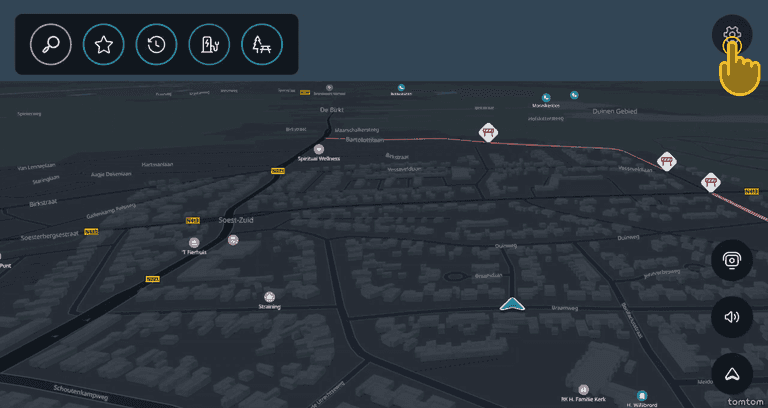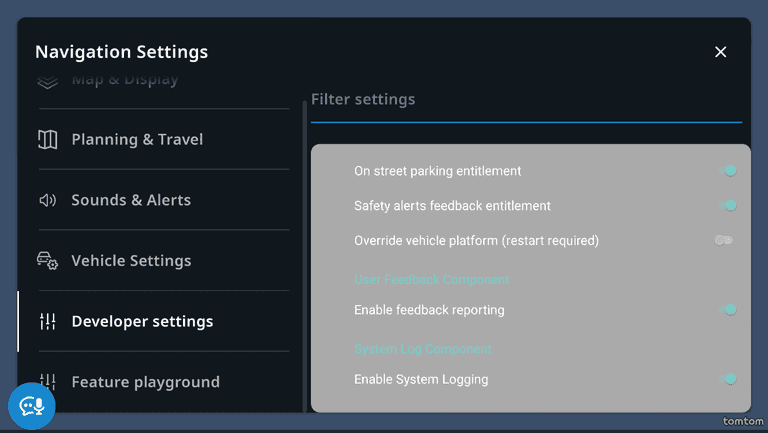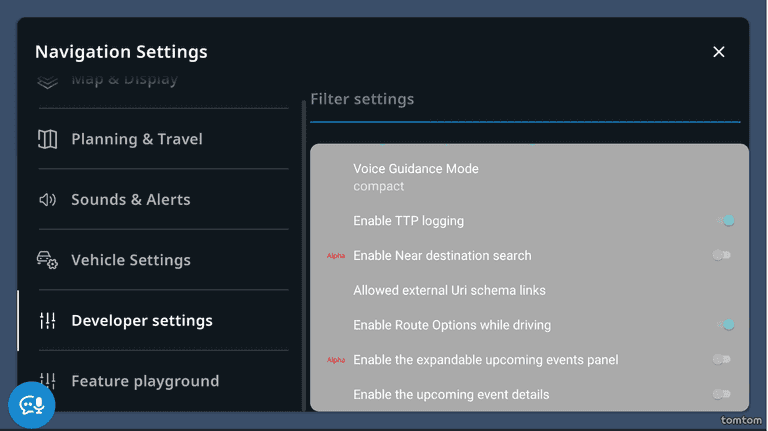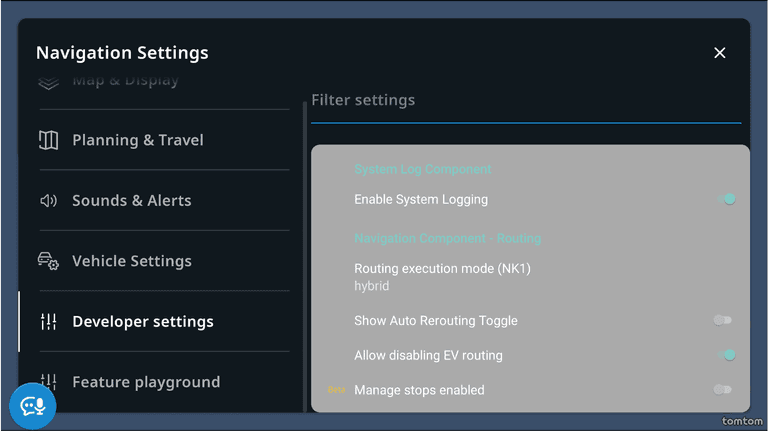Providing feedback
This guide provides instructions for providing feedback on TomTom products within the Automotive Beta Program. It outlines how to submit feedback directly through the use of the Feedback Assistant, ensuring your insights will help enhance TomTom products.
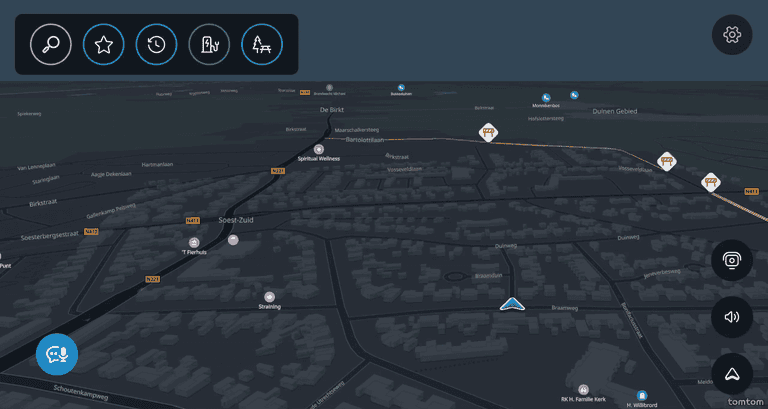
Why can't I see the Feedback Assistant button on my screen?
If somehow the Feedback Assistant got disabled, you can enable it again.
- With Automotive UI open, go to the Settings menu.
- Select Developer settings from the Settings menu.
- Scroll down to Enable feedback reporting and enable it.
- In the same menu, scroll to Enable TTP logging and enable it.
- In the same menu, scroll to Enable System Logging and enable it.
The Feedback Assistant button is now added to your screen. Also, additional data will be collected and added to your feedback.
Repositioning the Feedback Assistant
You can drag the Feedback Assistant button to reposition it anywhere on your screen for convenient access.
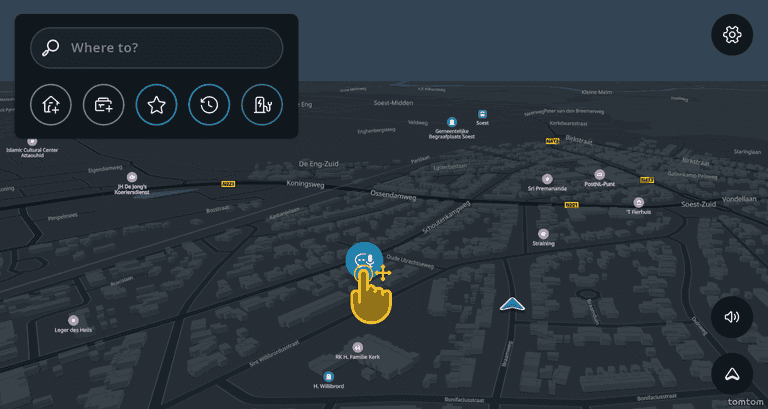
Recording your feedback
To record your feedback, simply tap the Feedback Assistant button. This action begins recording a voice memo. Speak naturally and in English as you describe your feedback. Support for more languages will be added soon.
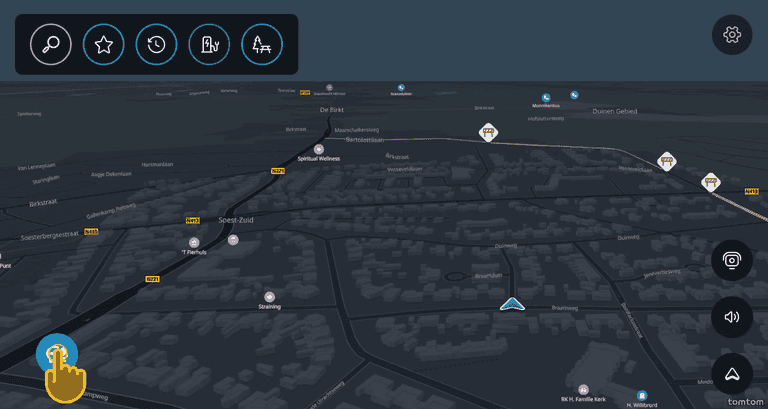
Upon tapping the button, a recording bar appears on the screen, automatically capturing your voice memo.

As you speak, the transcript of your input will be displayed within the recording bar, showing your feedback in real-time.
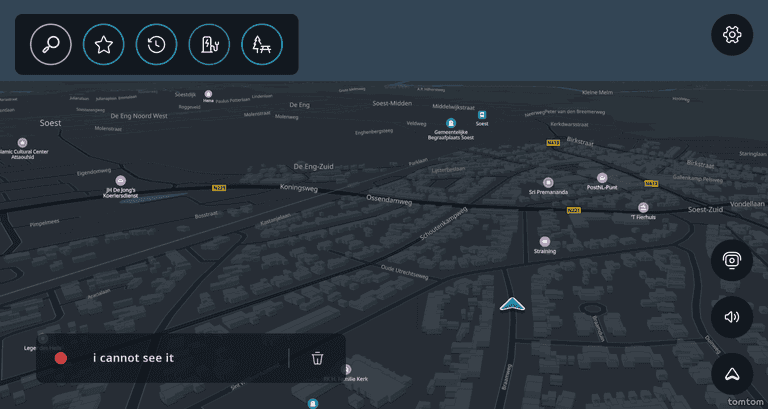
Additionally, as part of capturing your feedback, the plugin also records the current state of the device to provide valuable context to your comments. This process varies depending on the product being tested.
Submitting your feedback
Completing your feedback: The system listens and automatically detects when you've concluded speaking.
If it requires more details to ensure comprehensive feedback, it prompts you with a message to provide more information.
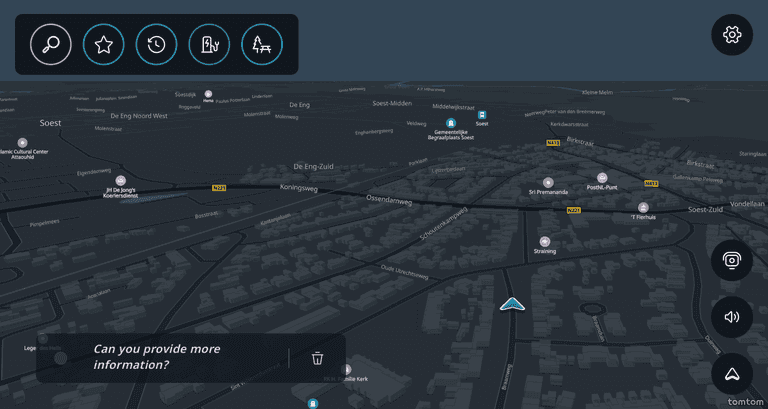
After the message, you can continue speaking to add further details to your feedback. The system will continue to record your additional input.
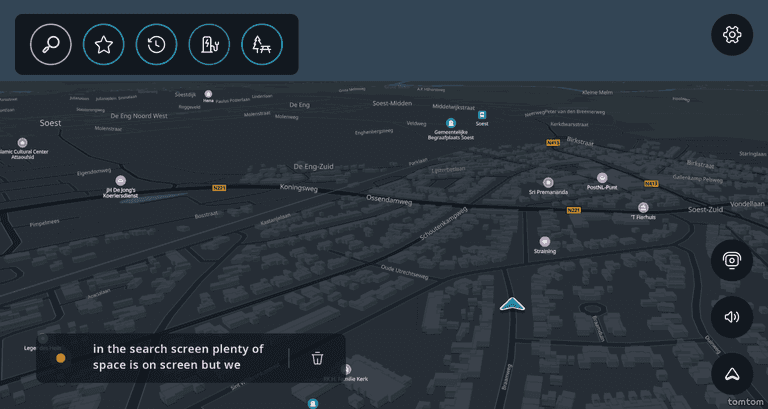
Cancelling your feedback: At any point, if you wish to retract your feedback, you have the option to cancel it. This flexibility allows you to ensure only feedback you're confident about is submitted.
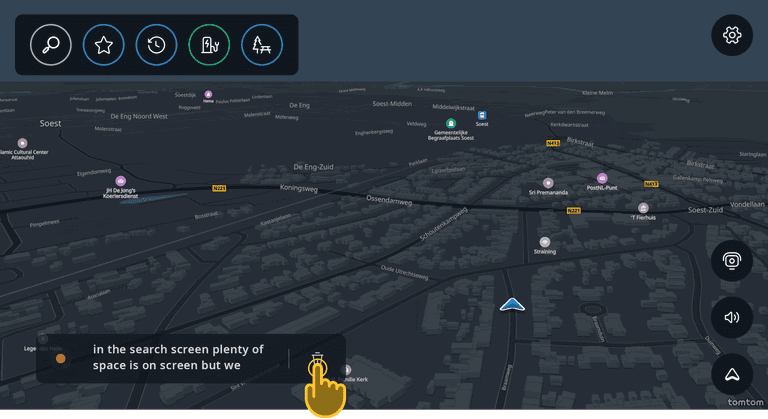
Automatic submission: After recording your feedback, a message appears indicating the feedback will be automatically submitted after a short countdown. There's no need for further action unless you choose to delete the feedback during this countdown, making the process efficient and user-friendly.
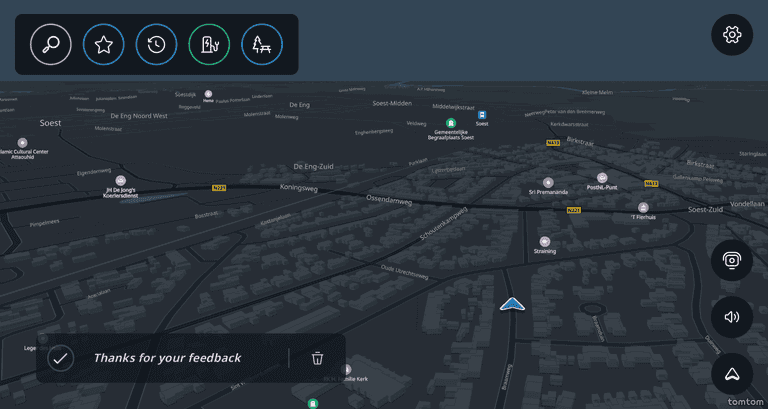
Configuring your email
Please note that providing your TomTom email address is required to receive follow-up information about the feedback that you have provided.
- Click the Feedback Assistant button and a black box will appear - this is the Feedback Assistant menu.
- Click the gear (⚙️) icon to open the Settings menu of the Feedback Assistant.
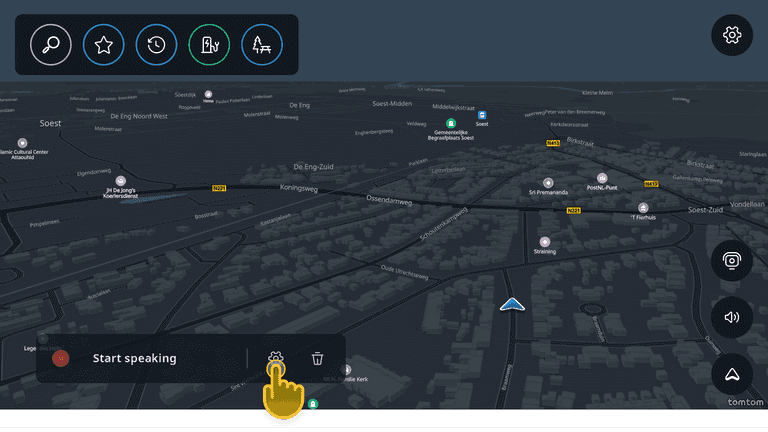
Here you can provide your name and your TomTom email address. Please insert your information and click Save.
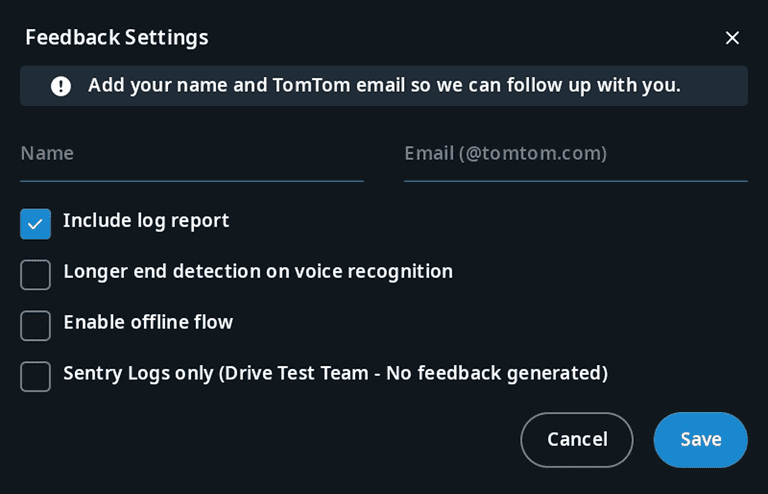
Changing voice end-detection
End-detection refers to the time between the user concluding their feedback, and the Assistant stops listening. Since users speak at different speeds, we added a feature to allow the user to set the end-detection time to mitigate instances of the Assistant cutting off a user while they are giving feedback. By default, this is set to 2.5 seconds.
To increase the end-detection time:
- Click the Feedback Assistant button and a black box will appear - this is the Feedback Assistant menu.
- Click the gear (⚙️) icon to open the Settings menu of the Feedback Assistant.
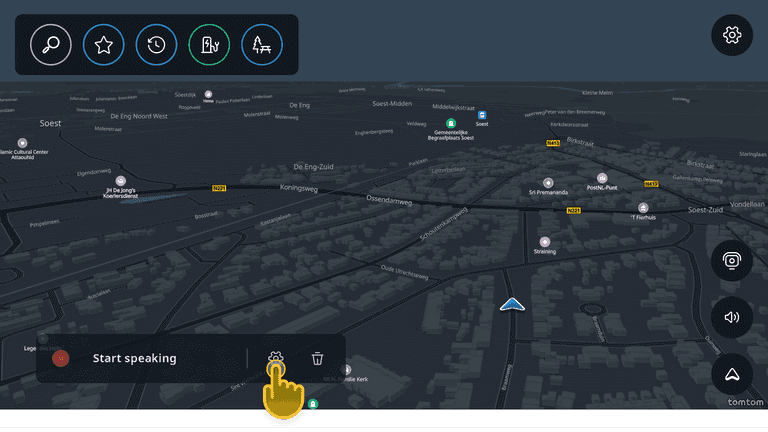
- Enable Longer end detection on voice recognition.
- Click Save.
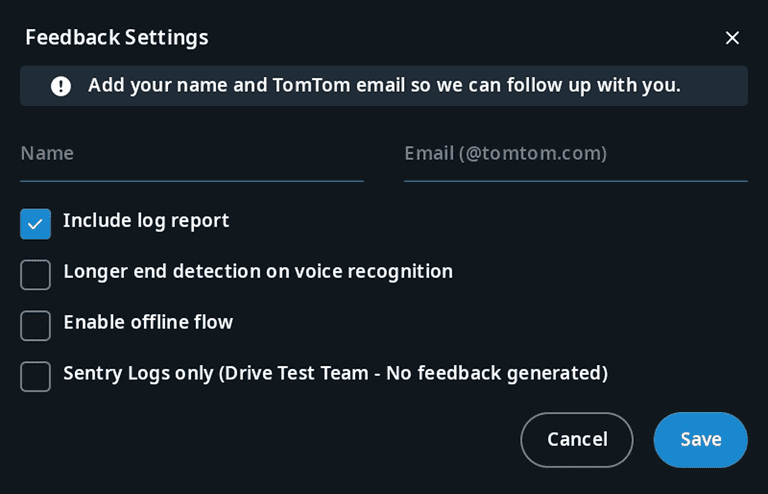
Offline Mode
What is Offline Mode?
Offline Mode allows users to submit feedback when there is limited or no data connection, whether intentionally while testing elastic maps, or unknowingly in a poor connectivity area. For issues submitted in Offline Mode, a sentry event is recorded along with log files and a screenshot. Voice recording will not be available.
Once the data connection is restored, you will receive an e-mail with a link to the ticket for you to provide additional details. Only after you have augmented the feedback, the ticket will enter the normal feedback flow.
Offline Mode tickets that are not updated within 14 days are automatically deleted.
How to enable Offline Mode?
To accommodate different preferences and prevent unnecessary email notifications, we've made this feature optional and set it to off by default. To enable this feature:
- Click the Feedback Assistant button to open the Feedback Assistant menu.
- Click the gear (⚙️) icon to open the Settings menu of the Feedback Assistant.
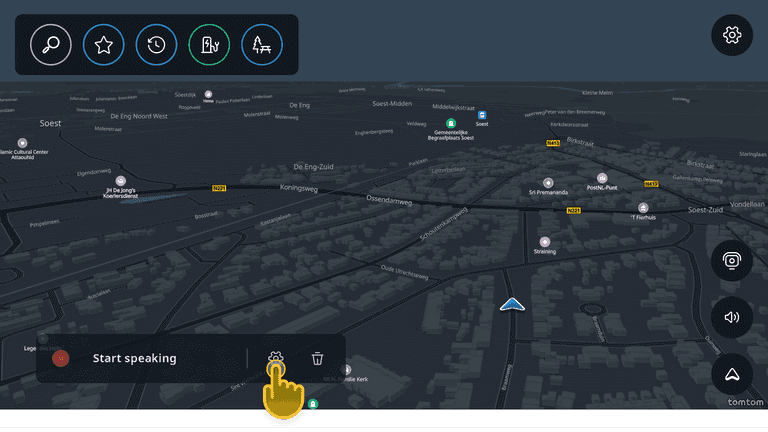
- Enable Offline Flow.
- Click Save.
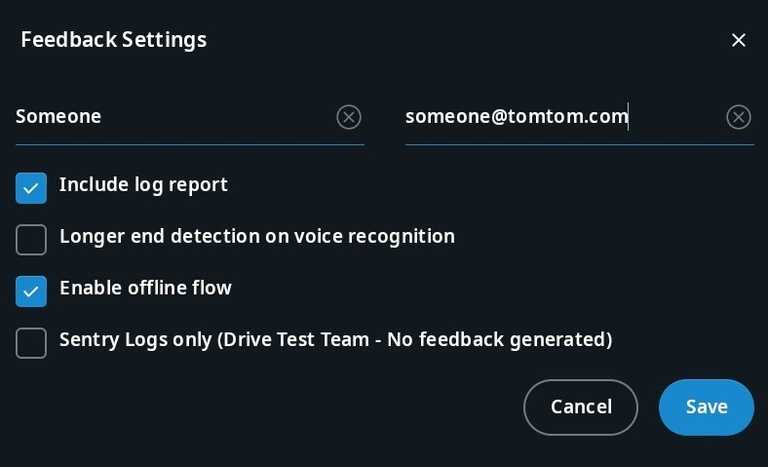
How to provide feedback in Offline Mode?
Step 1: Submit feedback via Feedback Assistant
With Offline Mode enabled, the feedback assistant will identify if there is enough connectivity to process your feedback.
If there is enough connectivity, you will continue to submit feedback in the normal flow. If there is not,
you will see a message indicating that your submission is being processed offline.
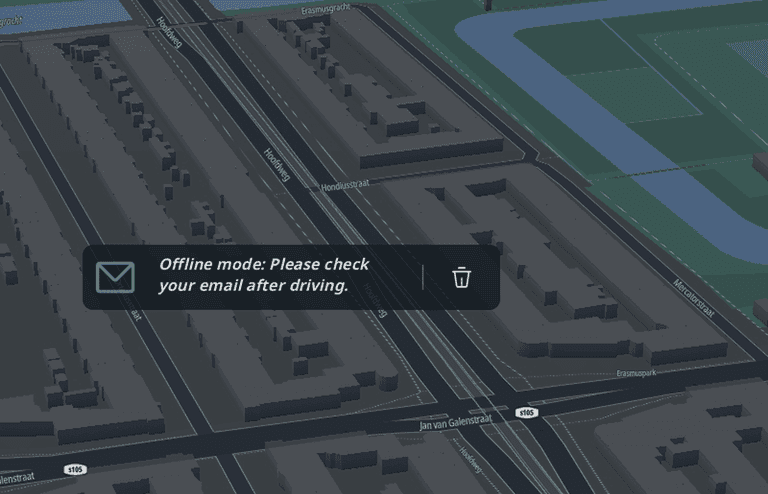
Step 2: Add additional details to Jira ticket
You will receive an email with a request to provide more information in a jira ticket. Edit the description field of the linked jira ticket in the indicated area, then click save.

Once you've added your feedback to the Jira ticket, it will enter the regular feedback flow, and will be processed by our AI tool.
What if I don't provide additional feedback?
Offline Mode tickets that are not updated within 14 days are automatically closed and deleted.
Guidelines about giving good feedback
When you press the Feedback button, the Feedback Assistant captures a screenshot of what was happening at the time as well as the GPS coordinates of where you currently are. This helps us to get a richer understanding of the provided feedback.
However, to ensure that we can take action and improve our products, it is important that feedback is:
- Specific – is it clear what the feedback is about?
- Actionable – is it something we can actually change?
- Timely – is it soon enough after the event that it's relevant?
Here are a few examples of feedback, and how it can be improved:
-
I want to see more details when I tap on a charging station.: This feedback is actionable, but it lacks specificity. It could be reworded as: I want to see what facilities are nearby a charging station when I tap on it.
-
The current car position is wrong.: This feedback is not specific or actionable. It could be reworded as: The current car position is covered by a UI element or The current car position is not moving along the route tube.
-
When I was driving yesterday, the display had traffic, but there was none on my route.: This feedback, while valuable, is not timely. We don't have the logs for that specific event to understand what the issue could have been. It could be improved by submitting the feedback when the actual event occurred.
In these examples, additional details are provided to ensure that our teams can take action to improve our products.
Keep in mind that we are currently building models with machine learning to analyze the feedback. It would help us if the feedback was topical, spoken in plain language, and without sarcasm.
What happens to my feedback after it is sent?
An e-mail will be sent to you with a link to a Jira ticket that summarizes your feedback.
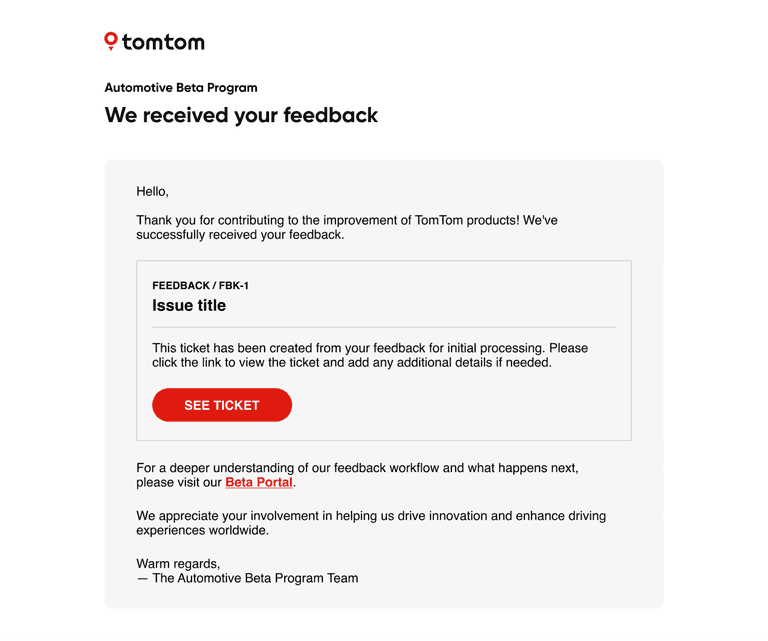
The Automotive Beta Program team will further analyze incoming user feedback tickets and link them to root causes.
Feedback tickets in the Closed status indicate that the feedback has been received and linked to a root cause.
How can I know when my issue is resolved?
Concern tickets define the problem and are the containers for multiple feedback incidents. If you are interested in following along as teams work on resolving a concern, you can add yourself as a watcher in Jira.