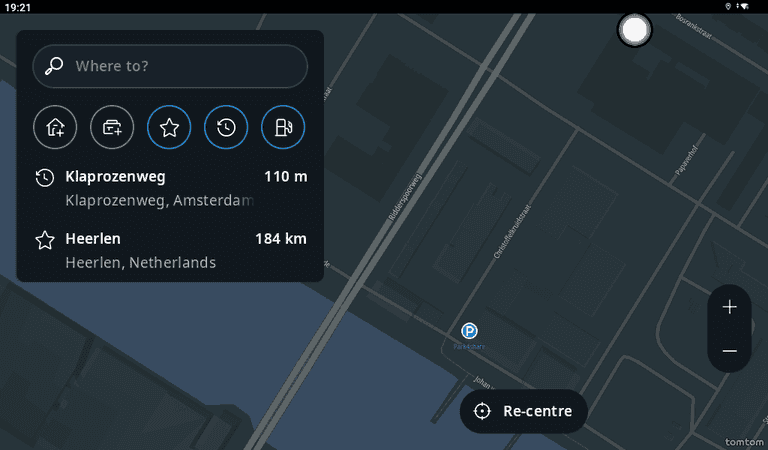Carluex
This guide provides instructions for getting started with Automotive UI on your Carluex device.
Connecting Carluex to your car
- Connect the Carluex device to your infotainment system over USB.
- While booting the LED on the device is red, it will turn blue once it's up and running.
- The Carluex home screen will appear after boot-up.
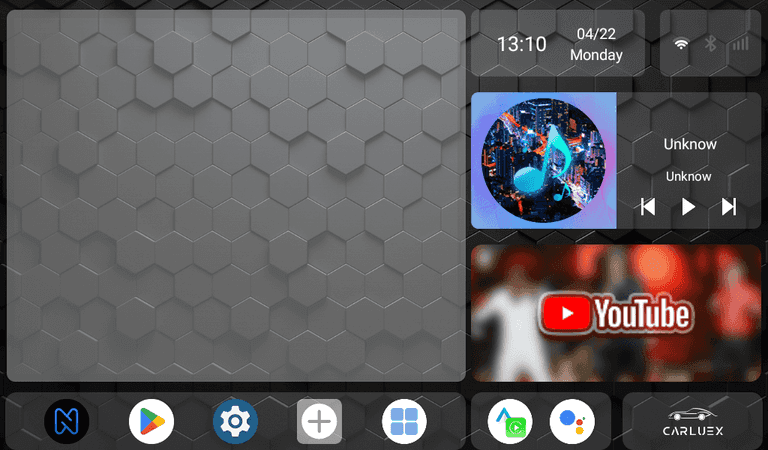
The Carluex user interface
First, let's see how to control the Carluex device. At any time, you can tap the screen and a round icon will appear on the right side of the screen.
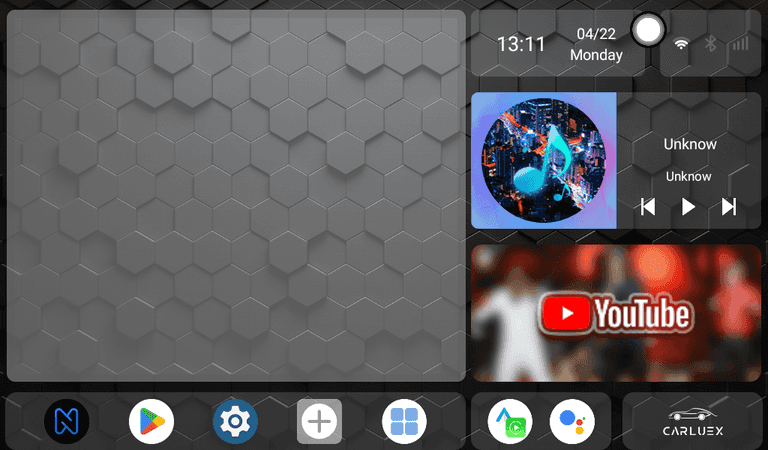
You can hold and drag the round icon to reposition it.
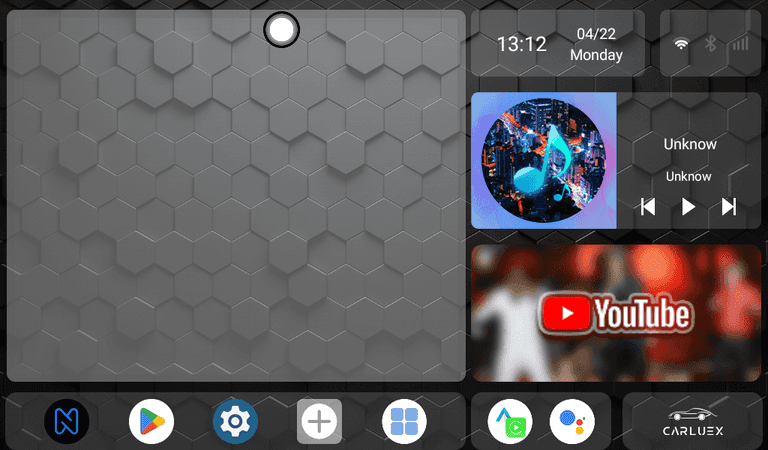
Tap the icon and a menu will pop up.
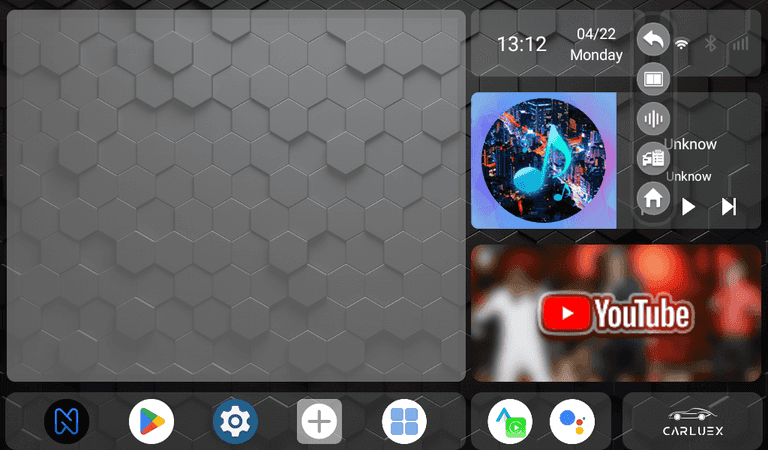
Clicking the Home icon (🏠) will bring you back to the Carluex home screen.
Setting up connectivity
If you have received a Carluex device as part of the Automotive Beta Program and are located in Europe or the United States, you can skip this step as it comes with an integrated SIM card.
To use online services while driving, you must create a Wi-Fi hotspot on your phone and connect Carluex to your Wi-Fi hotspot.
- Click the Settings icon (⚙️) at the bottom of the Carluex home screen.
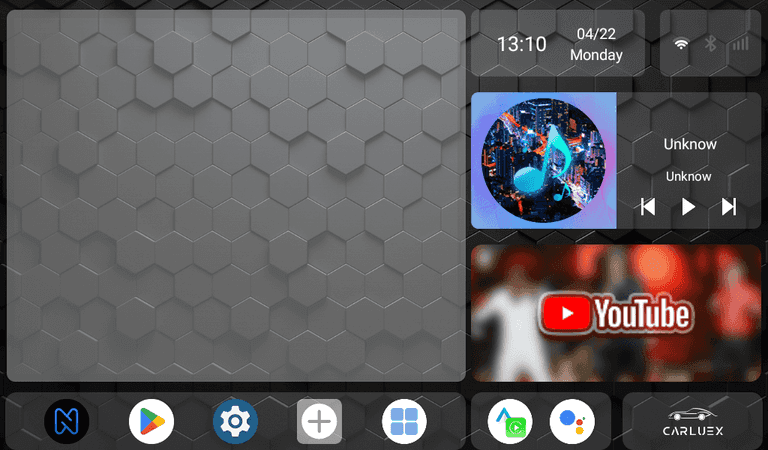
- Open the More settings menu.
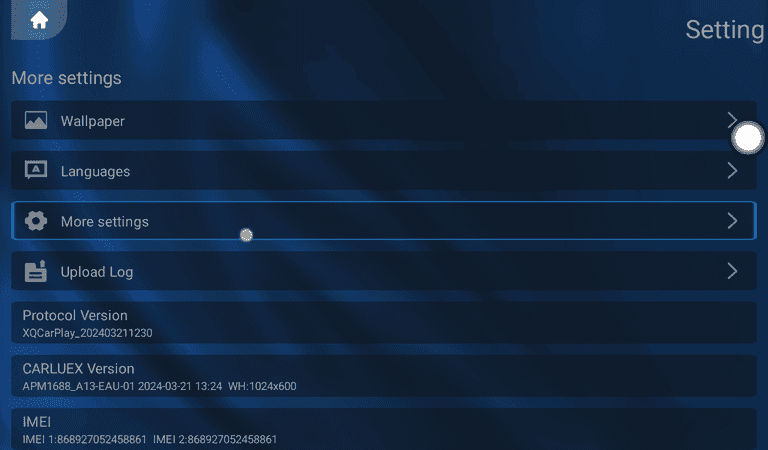
- Navigate to Settings > Network and Internet.

- Connect to the hotspot you created by selecting Internet.

Configuring Google Play
To receive updates for Automotive UI, you will need to set up your Google account in the Google Play Store.
- Click the Google Play icon (▶️) at the bottom of the Carluex home screen.
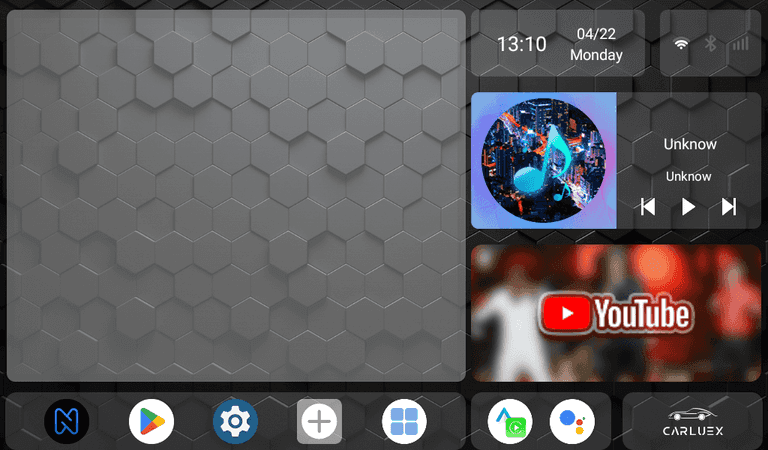
Login with your Google account:
- Tap the Sign in button.
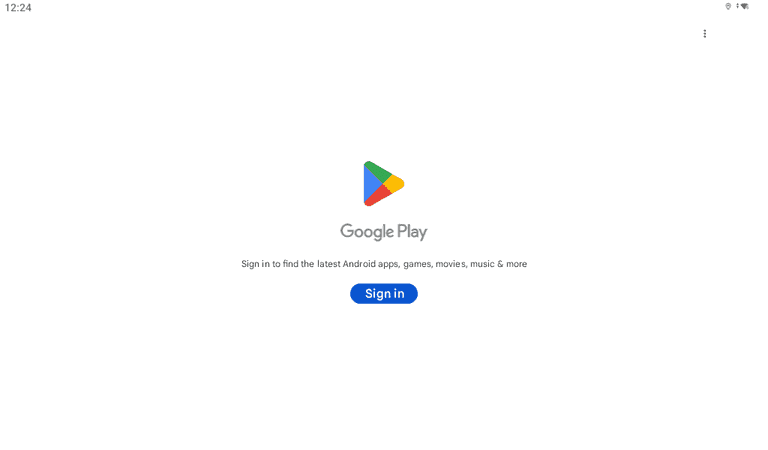
- Enter your email address and password, and tap next.
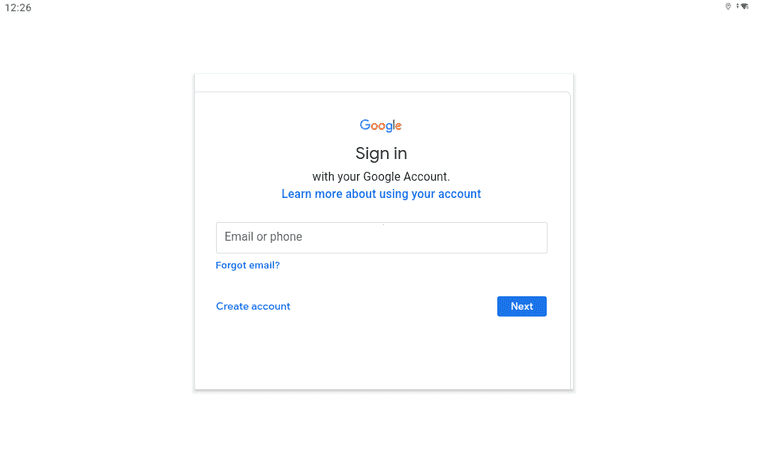
- Accept the terms and conditions.
Configure automatic updates:
- At the top-right, tap the profile icon.
- Scroll down to Settings.
- Select Settings > Network Preferences > Auto-update apps.
- Select an option:
- Over any network to update apps using either Wi-Fi or mobile data.
- Over Wi-Fi only to update apps only when connected to Wi-Fi.
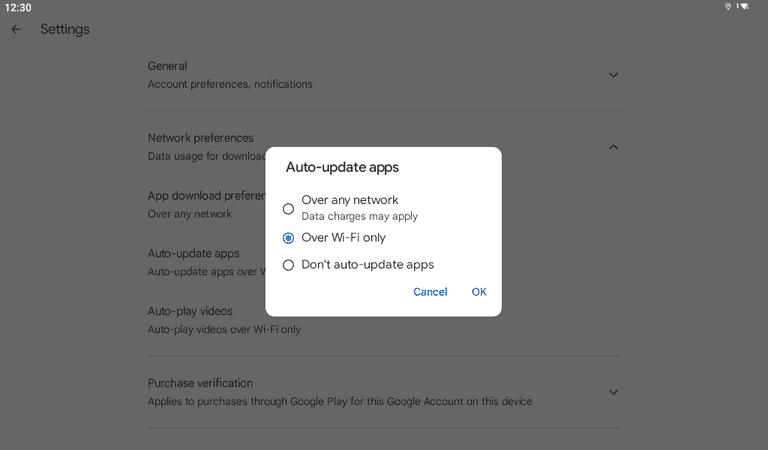
Launching Automotive UI
Tap the Automotive UI icon (🇳) at the bottom of the Carluex home screen.
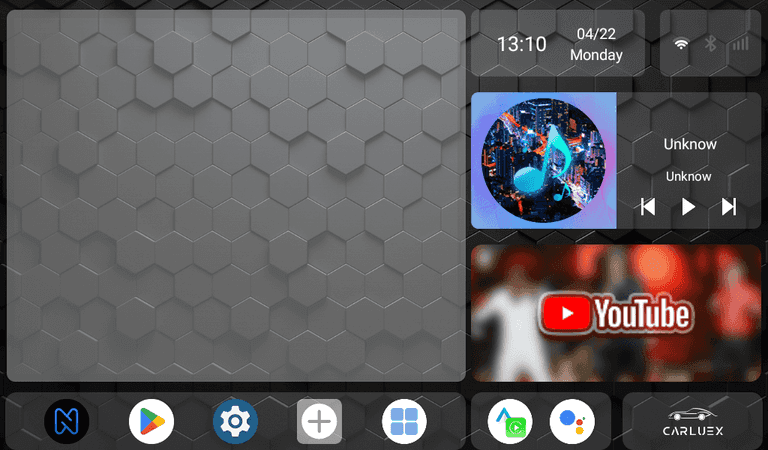
You will now see the Automotive UI home screen.
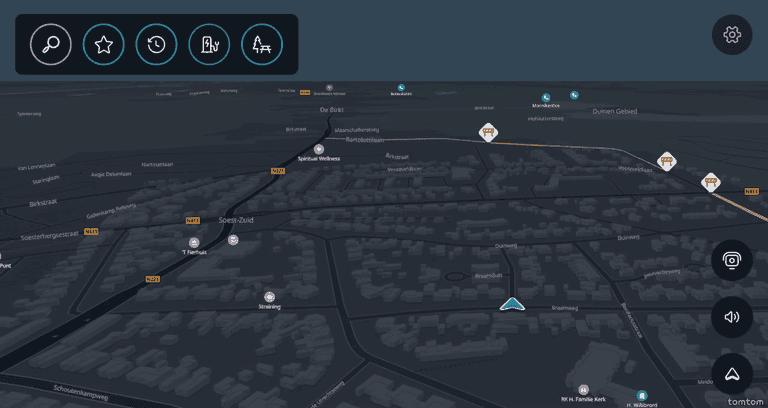
Setting up the Feedback Assistant
Please note that providing your TomTom email address is required to receive follow-up information about the feedback that you have provided.
Tap the Feedback Assistant button.
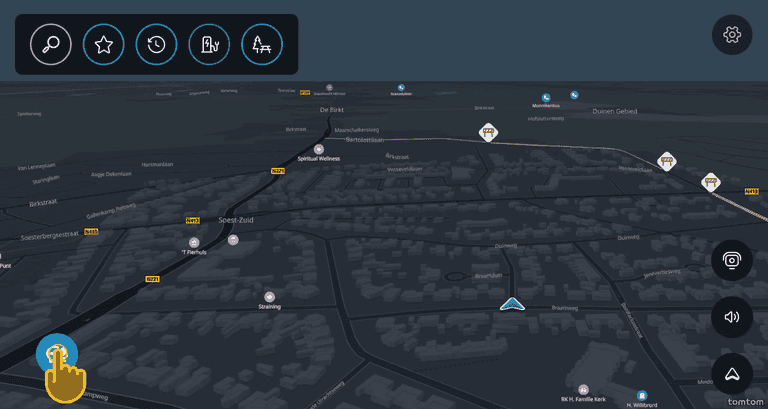
Now click the gear (⚙️) icon to open the Settings menu of the Feedback Assistant.
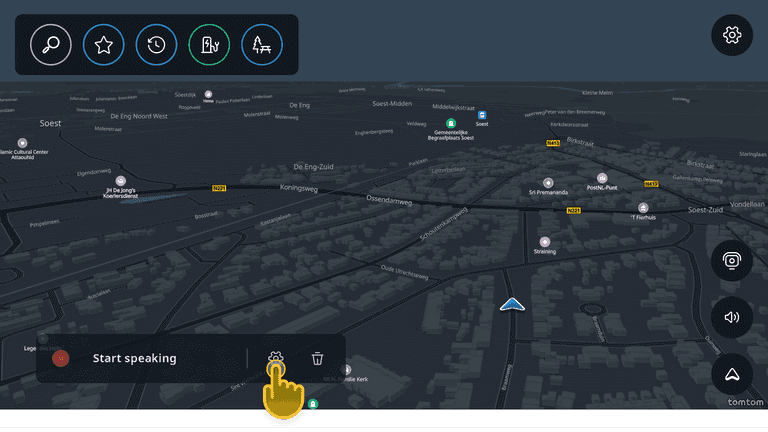
Here you can provide your name and your TomTom email address. Please insert your information and click Save.
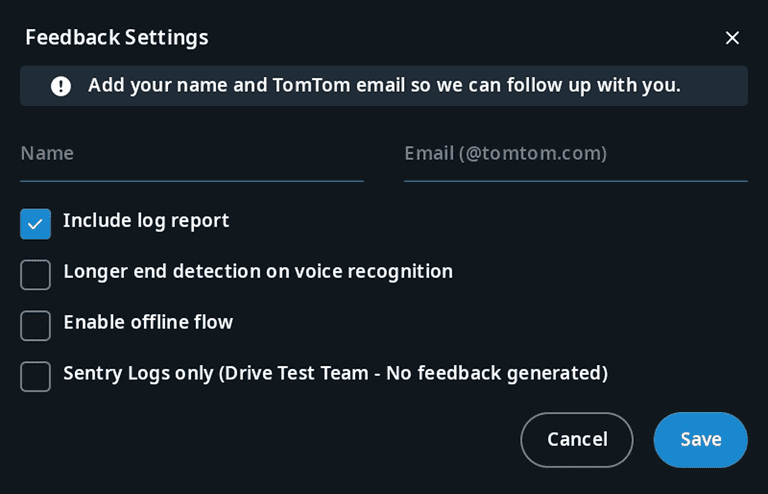
See the Providing feedback page for more information.
FAQ
Please reach out to us on Slack if you are stuck or can't find the answer to your question.
How long can I keep my Carluex device?
Due to the limited availability and high demand for Carluex devices, we urge all users to actively use the device. Users who have not been using the Carluex device for an extended period will be kindly requested to return the device in favor of the ones on the waiting list.
How to restart Carluex?
Unplug the USB cable from your car's infotainment system and plug it in again.
How to restart Automotive UI?
Please follow the next instructions to stop or restart the Automotive UI application.
- Bring up the Carluex menu.
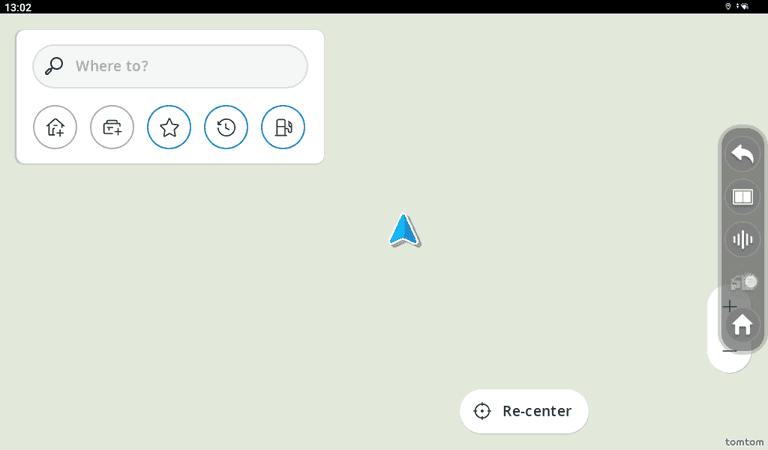
- Click the 4th menu option.
- Focus Automotive UI in the list of open applications.
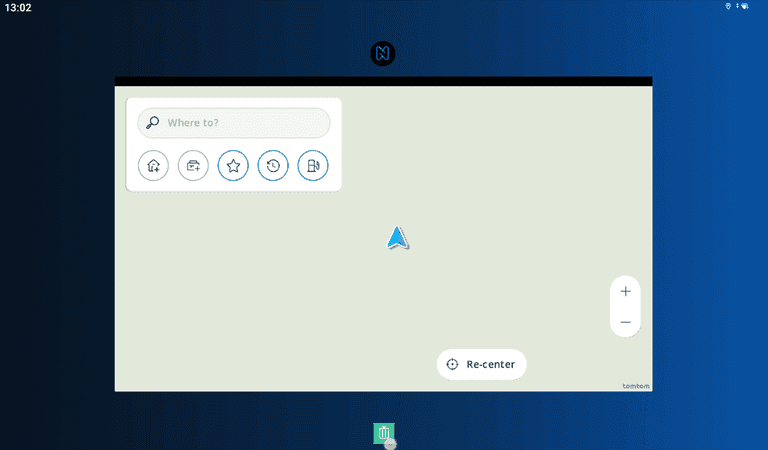
- Click the delete icon (bin) to stop Automotive UI.
- Launch Automotive UI.
How to change the text-to-speech language?
You can change the Carluex voice assistant to your preferred language:
- Click the Settings icon (⚙️) from the Carluex home screen.
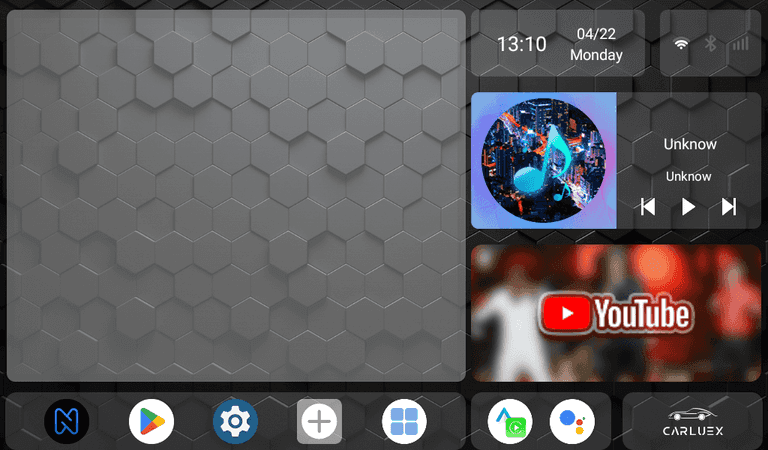
- Open the More settings menu.
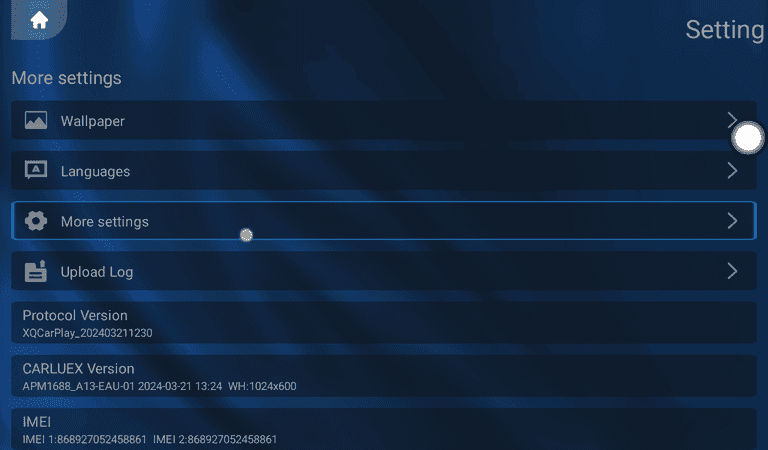
- Go to System > Language & Input.

- Select Text-to-speech output.
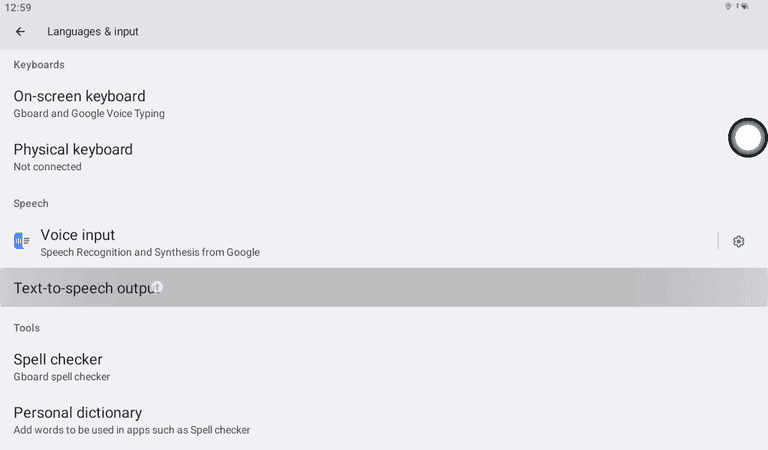
- Click Language and select your preferred language.
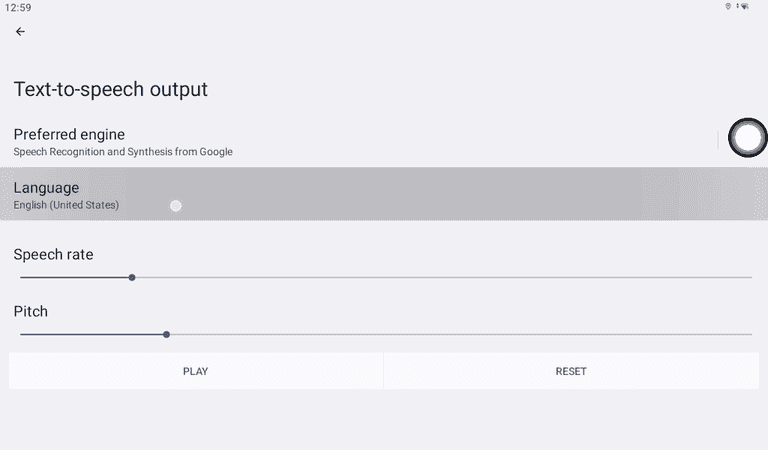
- Then, behind Preferred engine, tap the settings icon on the right.
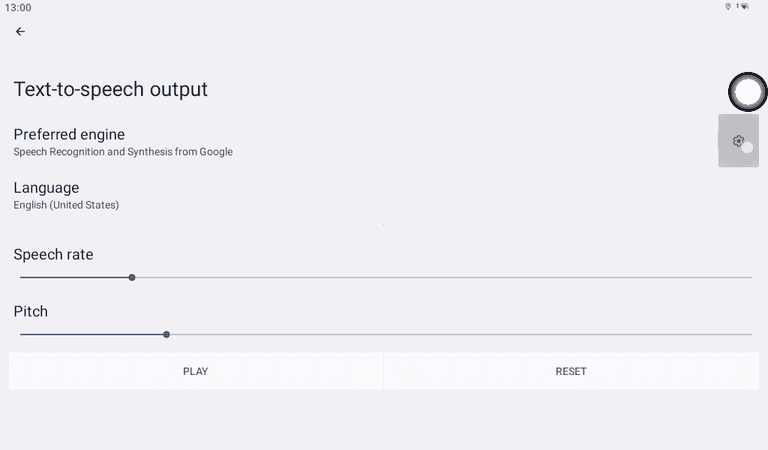
- At the top of the screen, select Install voice data.
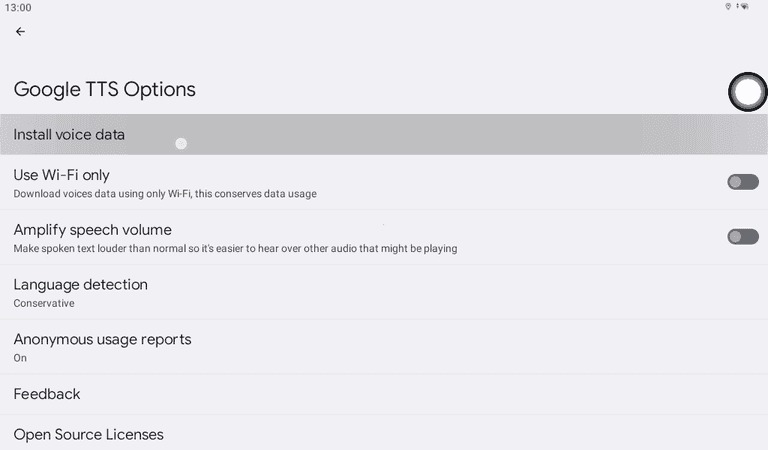
- Select your preferred language from the presented list.
- Select the preferred voice assistant from the presented list.
You have now changed text-to-speech to your preferred language.
My microphone is not working
You might need to configure your microphone for the target application:
- Click the Settings icon (⚙️) from the Carluex home screen.
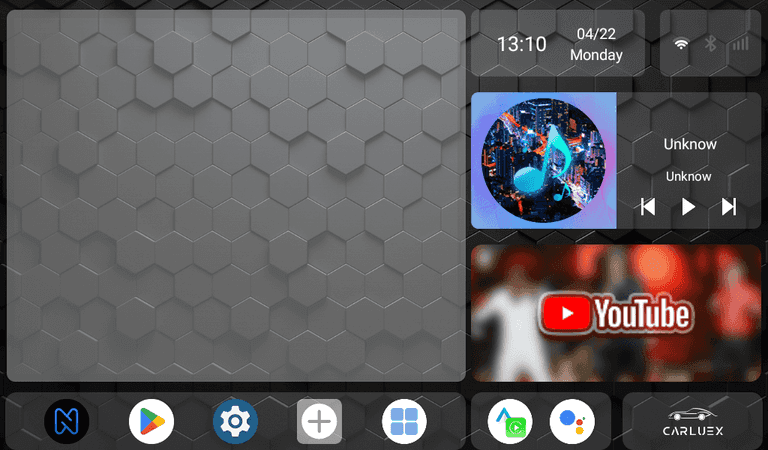
- Open the More settings menu.
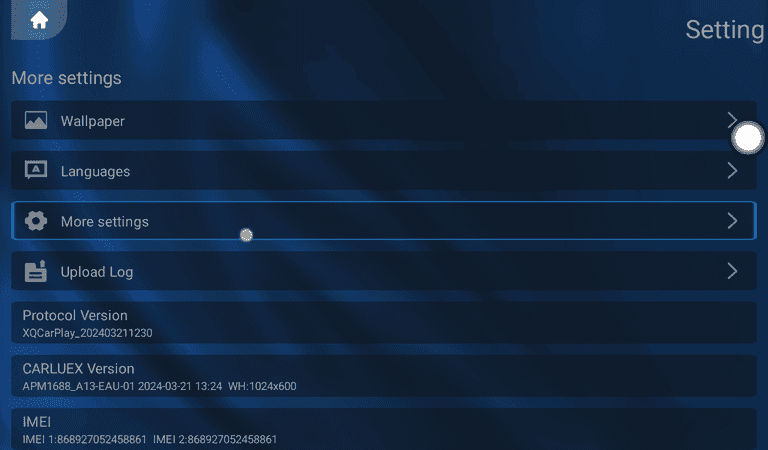
- Select Carluex Settings.
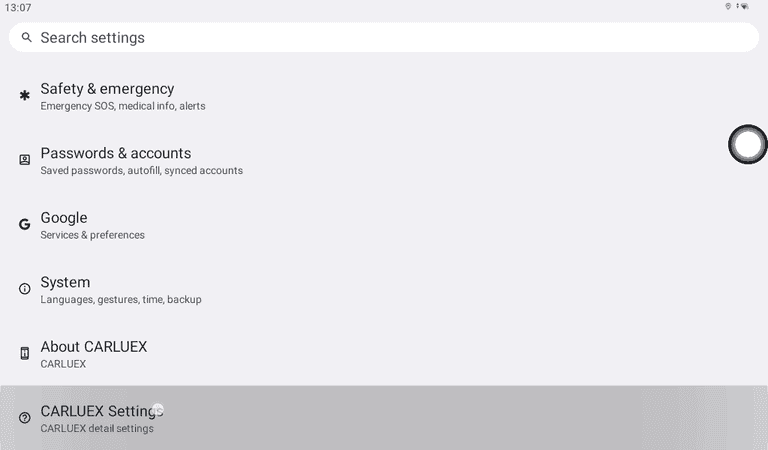
- Select Voice Assistant.
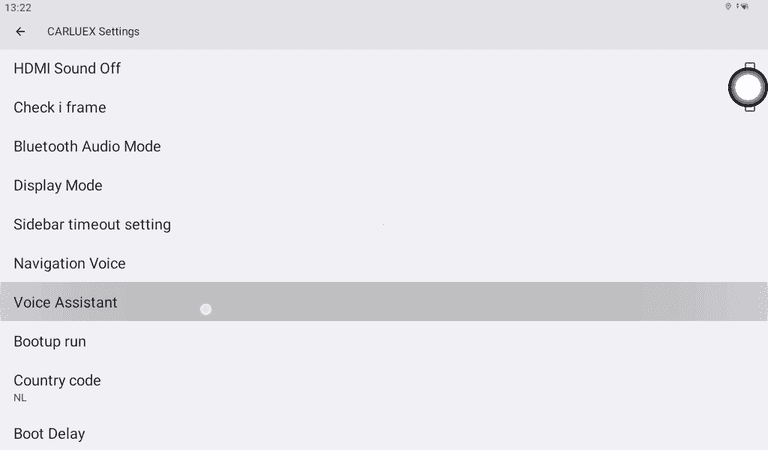
- Select your preferred application.
- Restart the device for the new configuration to take effect.
How to make the keyboard larger?
When the keyboard is a tiny floating keyboard, you can dock it in order to become larger:
- Drag the handle (the grey line) at the bottom of the keyboard down to the bottom of the display.
- The keyboard will now dock and become full-width.
How to use my car's GPS in Automotive UI?
This might not work in all cars.
Carluex has a built-in GPS, but your car's GPS is probably more accurate. To use your car's GPS in Automotive UI, please follow these instructions:
- Return to the Carluex homescreen.
- Open the Settings menu.
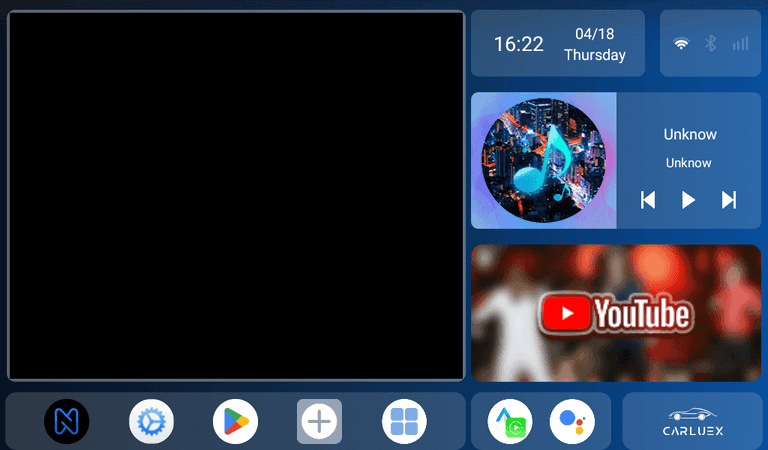
- Open the More settings menu.
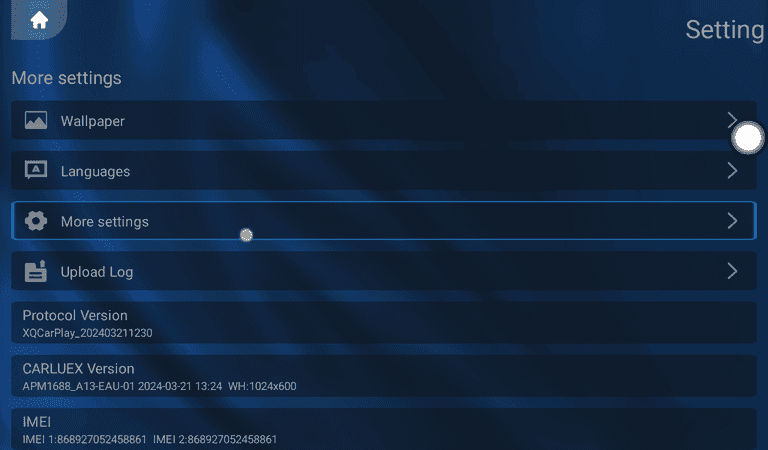
- Select CARLUEX Settings.
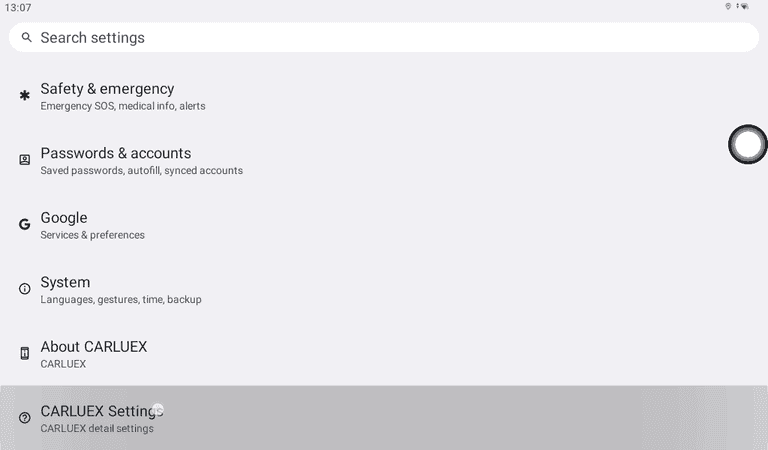
- Tick the box for Use the OEM GPS data.
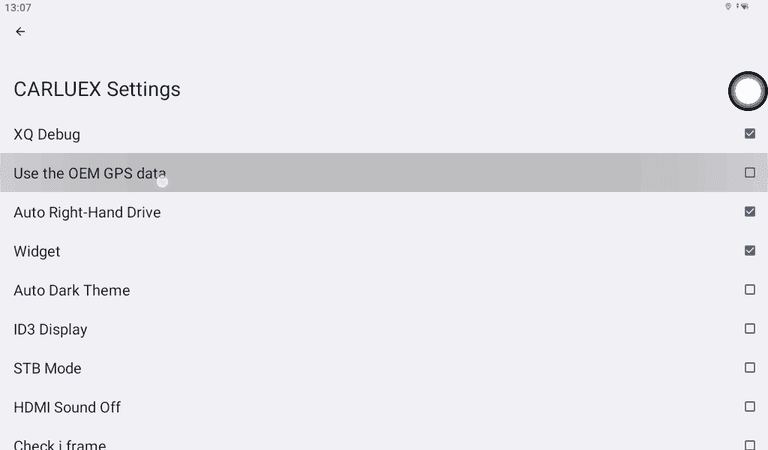
- Restart the Carluex device for changes to take effect.
If you do not have a GPS signal after restarting Automotive UI, please switch back to Carluex' GPS signal by unchecking the Use the OEM GPS data box again.
How to install Automotive UI?
You need a Google account, if you don't have one, please create a Google account.
You can install Automotive UI through the Google Play store.
- Request access for Automotive UI Alpha Testing using this form.
After access is granted you can find Automotive UI in the Play store:
- NavKit1: In Play Store search for
com.tomtom.navapp - NavSDK: In Play Store search for
com.tomtom.navapp.gosdk
How to update Automotive UI?
Please make sure you have configured the Google Play store, otherwise you will not receive updates.
You can update Automotive UI from the Google Play store. If a new version of Automotive UI is available, you will be notified when launching the application.
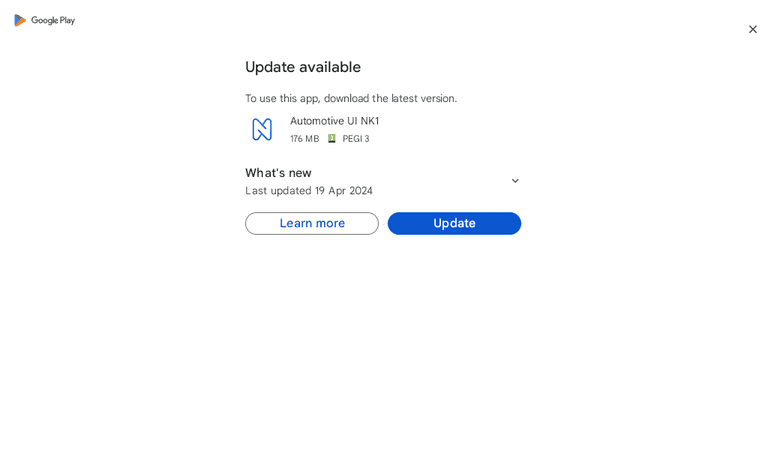
Click the Update button if you want to start updating the application, otherwise defer the update by pressing the X at the top right corner of the screen.

After the download and installation have been concluded, Automotive UI will restart.
How can I return my device?
If you are finished with using the device, please (1) logout of Google Play, (2) send the device to the Amsterdam office:
TomTom
Ruud Wijnands
De Ruijterkade 154
1011 AC Amsterdam
The Netherlands
Once we receive the device, we will send you a survey and wipe the device of any personal information.
How to add a new map region?
This only works on Automotive UI on NavKit1.
- Open the Settings menu.
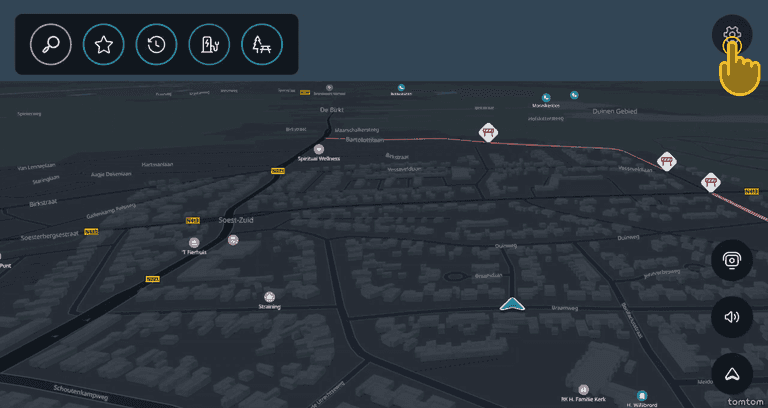
- Select Map & Display > Manage Map from the menu.
- Here you see a list of installed maps.
- Select the map that you want to update or add.
- After the map is downloaded, restart Automotive UI for changes to take effect.
Why can't I see the Feedback Assistant button on my screen?
If somehow the Feedback Assistant was disabled, you can enable it again.
- Go to the Settings menu.
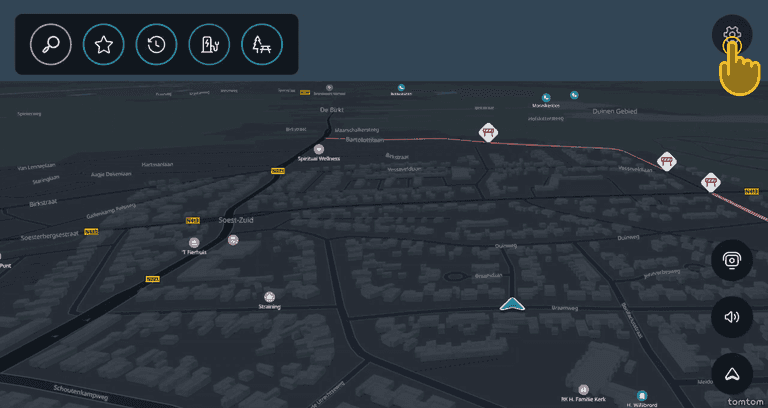
- Select Developer settings from the Settings menu.
- Scroll down to Enable feedback reporting and enable it.
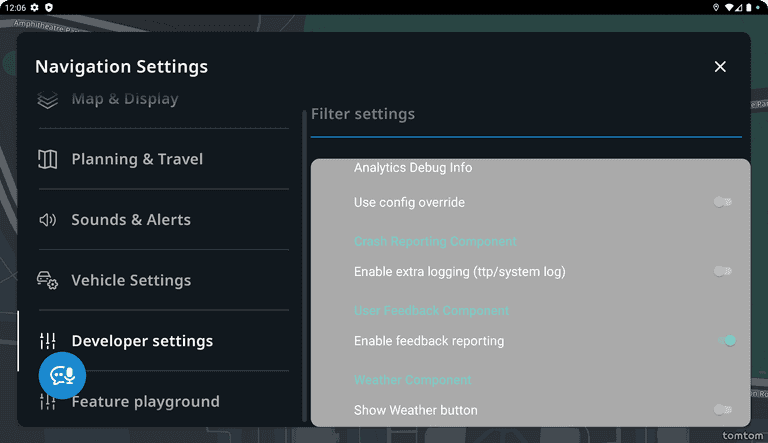
The Feedback Assistant button is now added to your screen.
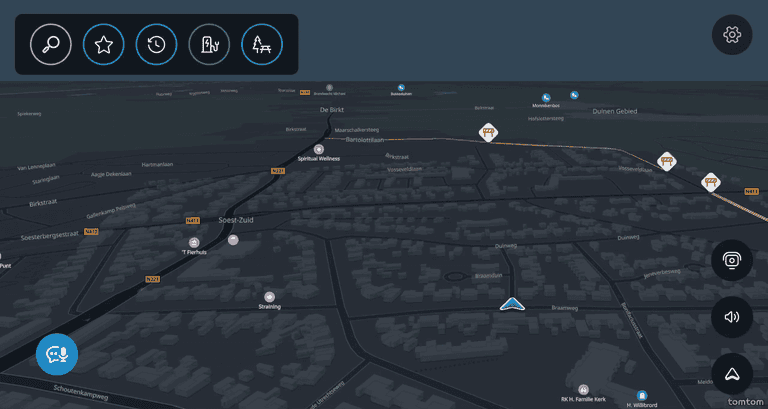
The UI is too small/big
The user interface may not completely fit on your car's display depending on its size and resolution.
You can change the scale for a better experience.
Settings icon not visible?
- Open the settings menu.
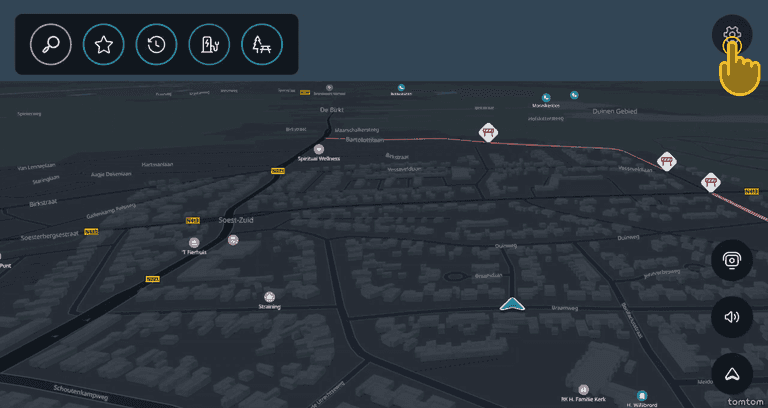
- Select Developer Settings.
- Scroll down the list until you see UI Scaling Mode.
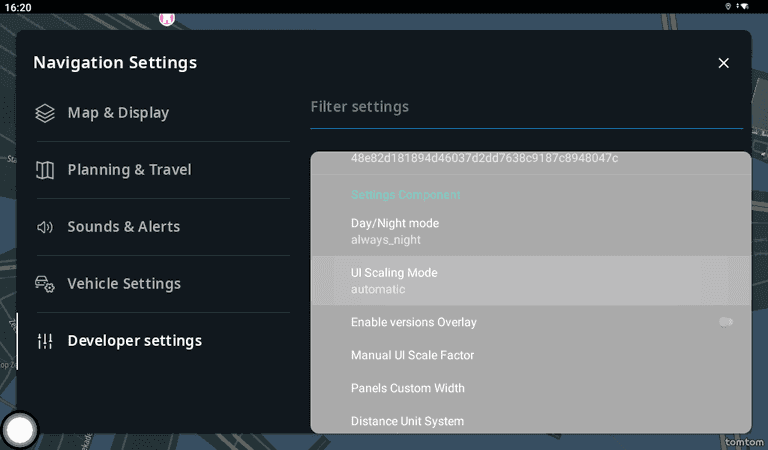
- Click UI Scaling Mode, and select manual.
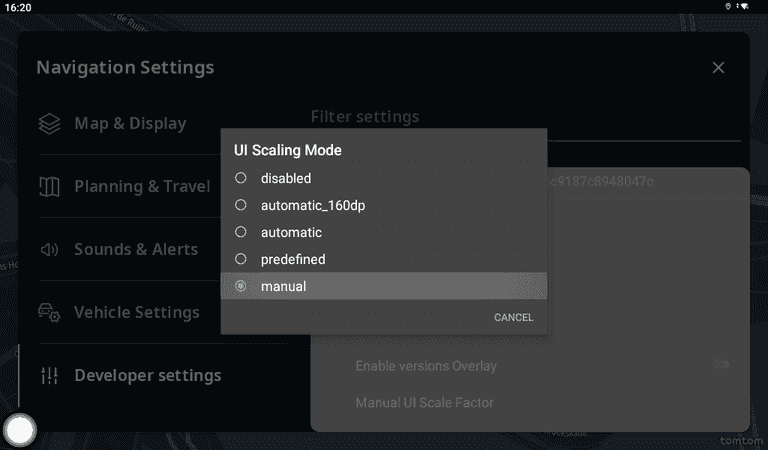
- Then select Manual UI Scale Factor from the same menu.
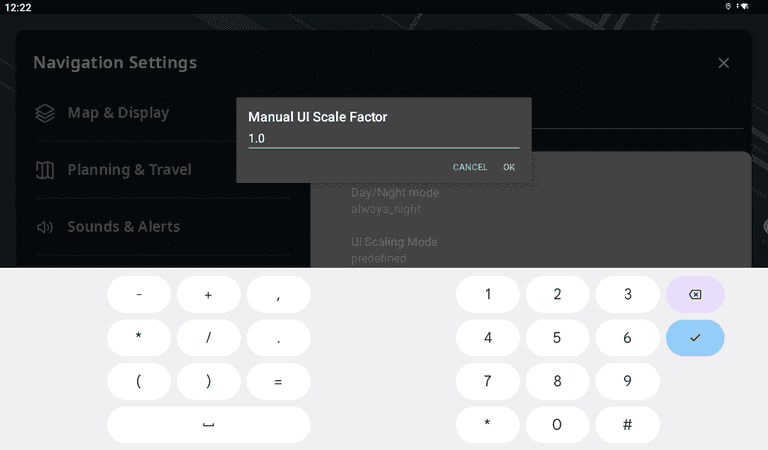
-
Here you can change the Scale Factor:
- The default value is set to 1.0.
- Decrease the UI size by setting a value under 1.0.
- Increase the UI size by setting a value above 1.0.
-
Try out various values until you are satisfied with the UI size on your display. Hint: start with small changes, e.g., from 1.0 to 0.9.
I can't save home or work/AUI stays on splash screen
If you encounter issues with saving personal locations or launching AUI, please see the following instructions:
- Return to your device's homescreen.
- Open the Settings menu.
- Click Apps.
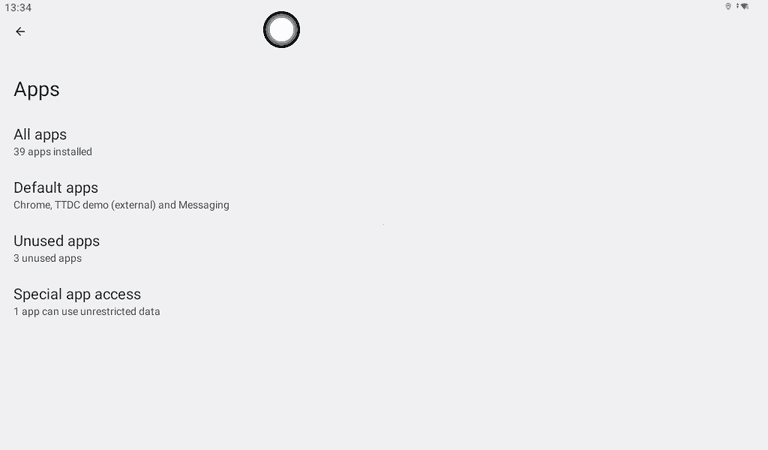
- Click All apps.
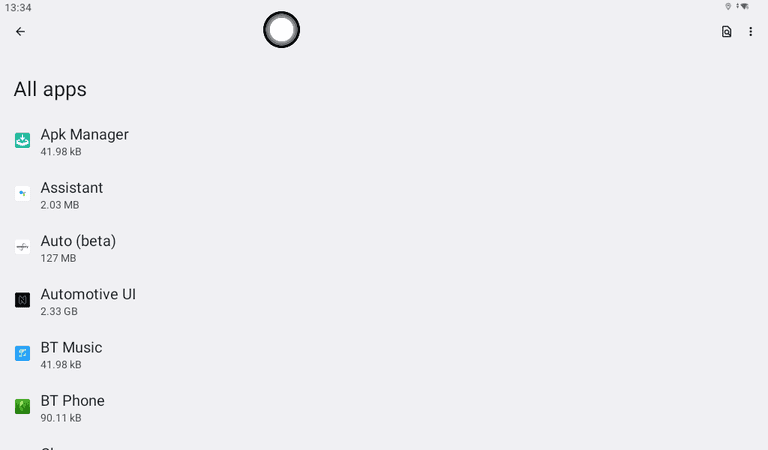
- Find and click Automotive UI.
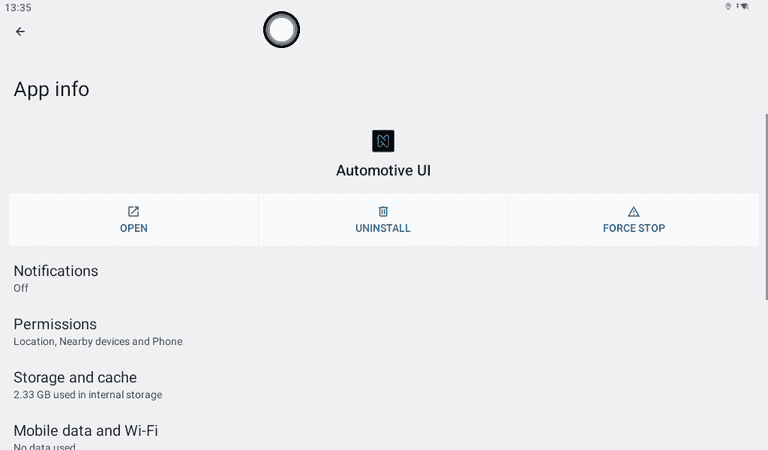
- Click Storage and cache.
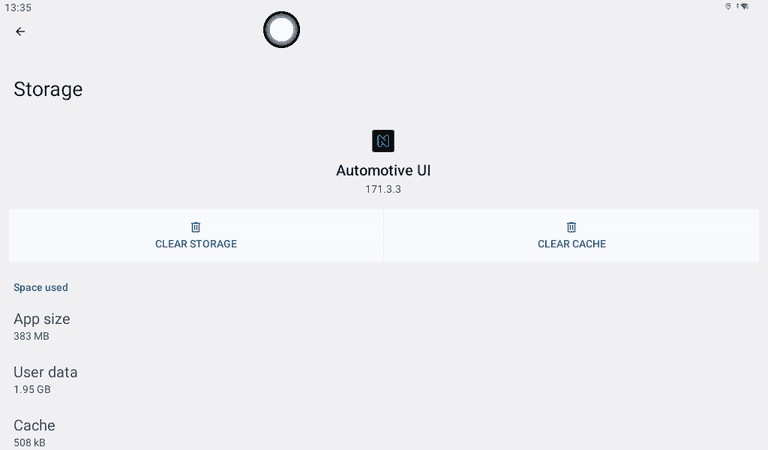
- Tap Clear Cache.
- Now launch Automotive UI again.
My Carluex came with a SIM card, can I use it while on vacation?
Yes! You may use your Carluex device while on vacation, but please keep in mind that it is configured with a SIM card for your region. If you travel outside of the configured region, it could result in hefty roaming fees.
Please see the following table for regions and acceptable usage areas.
| SIM Card Country | Acceptable Usage |
|---|---|
| USA | USA |
| India | India |
| NL, DE, BE, IT, UK, ES, PO, FR, DK | Albania, Austria, Belgium, Bulgaria, Croatia, Cyprus, Czech Republic, Denmark, Estonia, Finland, France, Germany, Greece, Hungary, Iceland, Italy, Latvia, Liechtenstein, Lithuania, Luxembourg, Malta, Netherlands, Norway, Poland, Portugal, Republic of Ireland, Romania, Slovak Republic, Slovenia, Spain, Sweden, Switzerland, Turkey, UK incl. Channel Islands & Isle of Man |
If you would like to use your Carluex device in a region that is not covered by the TomTom supplied SIM card, please insert your own SIM card. If you have any questions about whether or not the country you are traveling to is within the acceptable SIM card usage area, please contact us at #automotive-beta-program-support.
Speed limits not displayed in AUI
By default, AUI displays speed limits on the cluster display and not the main display.
To override this setting and display speed limits in the main display:
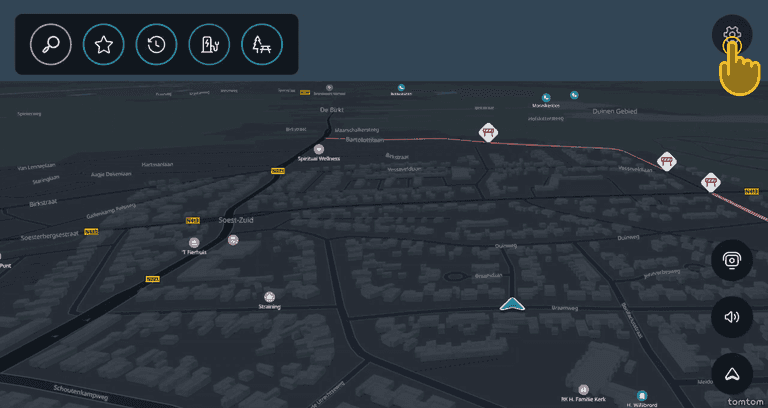
- Select Developer settings from the Settings menu.
- Scroll down to Blue Zone Configuration.
- Select Speed_Limit_Only.
After each of those has been toggled correctly, the app requires a restart. Restart the app and the speed limits should appear on the screen.
Changing voice end-detection
End-detection refers to the time between the user concluding their feedback, and the Assistant stops listening. Since users speak at different speeds, we added a feature to allow the user to set the end-detection time to mitigate instances of the Assistant cutting off a user while they are giving feedback. By default, this is set to 2.5 seconds.
To increase the end-detection time:
- Click the gear (⚙️) icon to open the Settings menu of the Feedback Assistant.
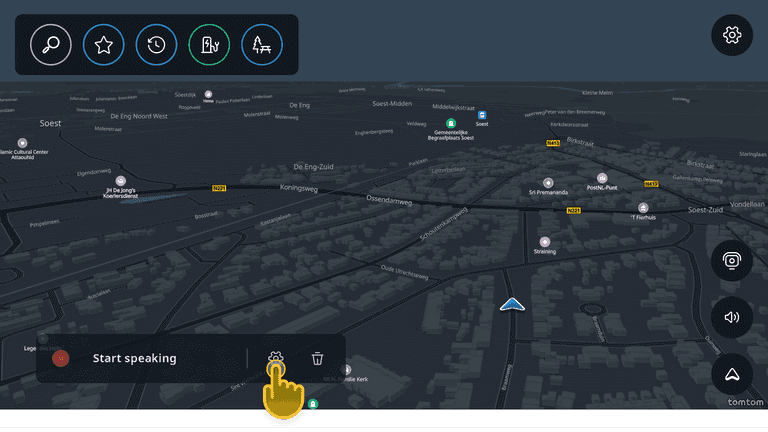
- Enable Longer end detection on voice recognition.
- Click Save.
My device has been stolen! What do I do?
If your TomTom assets get stolen or lost, please:
- Report the theft to the police
- Create a ticket via the Security Service Desk
- Send a message to #automotive-beta-program-support
If your device is damaged, but still within your possession:
- Send a message to #automotive-beta-program-support