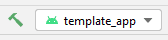Develop with the SDK
Important note:The TomTom Digital Cockpit SDK is not available for general use. Please contact us for more information.
Follow all instructions on this page to build your own Digital Cockpit application using the SDK source code.
Download the SDK source code
The SDK source code is available on GitHub. You can clone the sources with the following command:
git clone https://github.com/tomtom-international/tomtom-digital-cockpit-sdk-examples.git
Install the Java Development Kit
TomTom Digital Cockpit requires OpenJDK 17, which is a free and open-source implementation of the Java platform.
Linux
To install it, run the following command in a terminal:
sudo apt install openjdk-17-jdk
You might already have other versions of JDK installed. Verify this by running:
sudo update-java-alternatives -l
If you see the following output, then you only have OpenJDK and you are all set:
java-1.17.0-openjdk-amd64 1711 /usr/lib/jvm/java-1.17.0-openjdk-amd64
If you see multiple Java versions in the output, you need to make sure you have the correct one set as the default:
sudo update-java-alternatives -s java-1.17.0-openjdk-amd64
Then you can verify that the correct Java version is in use by running:
java --version
You should see output similar to this:
1openjdk version "17.0.7" 2023-04-182OpenJDK Runtime Environment (build 17.0.7+7-Ubuntu-0ubuntu122.04.2)3OpenJDK 64-Bit Server VM (build 17.0.7+7-Ubuntu-0ubuntu122.04.2, mixed mode, sharing)
If you still see the old one, you might need to log out and back in.
Mac
Adoptium Temurin JDK Java version 17 can easily be installed on Mac using Homebrew:
1brew tap homebrew/cask-versions2brew info temurin173brew install temurin17
Then you can verify that the correct Java version is in use by running:
java --version
You should see output similar to this:
1openjdk 17.0.7 2023-04-182OpenJDK Runtime Environment Temurin-17.0.7+7 (build 17.0.7+7)3OpenJDK 64-Bit Server VM Temurin-17.0.7+7 (build 17.0.7+7, mixed mode)
Windows
Navigate to the Adoptium Temurin JDK website.
Select Windows, your CPU architecture, and JDK 17 - LTS from the dropdown menu.
Download and run the .msi installer.
Enable the Set JAVA_HOME variable if you intend to build from the command-line.
Then you can verify that the correct Java version is in use by running:
java -version
You should see output similar to this:
1openjdk version "17.0.7" 2023-04-182OpenJDK Runtime Environment Temurin-17.0.7+7 (build 17.0.7+7)3OpenJDK 64-Bit Server VM Temurin-17.0.7+7 (build 17.0.7+7, mixed mode, sharing)
Configure Android Studio
Custom configuration of Android Studio is required to work with the Digital Cockpit SDK.
Install Android Studio
The minimum required version of Android Studio is Koala | 2024.1.1.
- Download Android Studio and follow the installation instructions.
- Start Android Studio and open the SDK Examples project you cloned earlier.
Android Studio will try to sync the project, but you need to configure credentials first for it to succeed.
Install Android SDK
Digital Cockpit runs on Android 12L. The Android 12L SDK needs to be installed from the SDK Manager in Android Studio.
- Navigate to Tools > SDK Manager.
- Navigate to the SDK Platforms tab.
- Find Android 12L (Sv2).
- Check the box next to that version.
- Click Apply.
The Android 12L SDK will now be installed.
Configure the JDK
Android Studio needs to use the JDK you installed earlier.
Linux and Windows
- Navigate to File > Settings > Build, Execution, Deployment > Build Tools > Gradle.
- From the dropdown menu next to Gradle JDK select the OpenJDK version you installed earlier.
- Click Apply.
Mac
- Navigate to Android Studio > Preferences > Build, Execution, Deployment > Build Tools > Gradle
- From the dropdown menu next to Gradle JDK select the OpenJDK version you installed earlier.
- Click Apply.
Configure your credentials
If you haven't created an Artifactory identity token yet, please follow these instructions.
You must configure your company domain email address and Artifactory identity token so that binaries can be retrieved while building the project.
Linux and Mac
Navigate to your system's Gradle directory:
cd ~/.gradle
Create a gradle.properties file:
touch gradle.properties
Edit the gradle.properties file and add your credentials:
artifactoryEdgeUser=<your-company-email-address>artifactoryEdgeToken=<your-Artifactory-identity-token>
Windows
Navigate to your system's Gradle directory:
cd %USERPROFILE%\.gradle
Create a gradle.properties file:
notepad gradle.properties
Edit the gradle.properties file and add your credentials:
artifactoryEdgeUser=<your-company-email-address>artifactoryEdgeToken=<your-Artifactory-identity-token>
Build the template application
Now you can build your own APK from the SDK source files.
Linux and Mac
Run the following command from the root of the project:
./gradlew template_app:assembleRelease
You will find the generated APK in the following directory:
tomtom-digital-cockpit-sdk-examples/template/app/build/outputs/apk/release
Windows
Run the following command from the root of the project:
set ANDROID_HOME=C:\Users\you\AppData\Local\Android\Sdk.\gradlew.bat template_app:assembleRelease
You will find the generated APK in the following directory:
tomtom-digital-cockpit-sdk-examples\template\app\build\outputs\apk\release
Run the application
You can run the APK you just generated on an emulator or on the reference tablet:
Have a look at the tutorials to explore what the Digital Cockpit SDK example code has to offer.