Hub Power Management
Please note that the power management options in this page apply to Bridge Hub only.
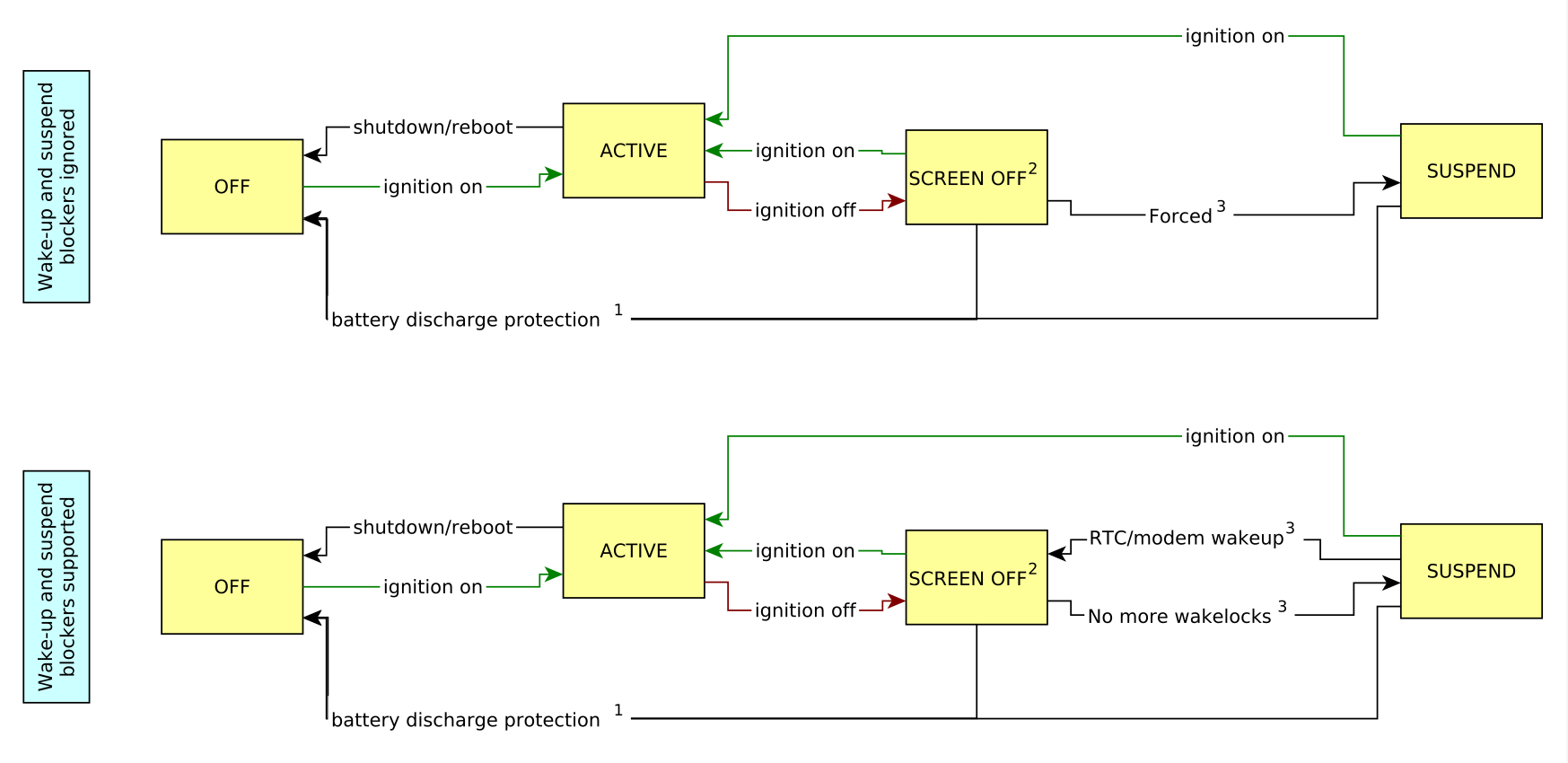
¹ Battery discharge protection
- Shuts down device to avoid battery drain
- Defaults to 4 days but can be configured (see below)
² SCREEN OFF
- SCREEN OFF is an internal state in the system and does not imply that a screen is actually attached
- The SCREEN ON/OFF states follow the ignition state - the screen cannot be turned on until ignition is on.
- The system will remain in this state for a few minutes before going into suspend
- All peripherals remain powered
³ Wake-up and blocking suspend
- Only available when enabled (see below)
- When enabled, RTC and modem wake-up events and wakelocks are supported
- When disabled the device will be forced into suspend regardless of wakelocks
Note that when the device goes into Suspend the LED will blink green.
Shutdown process
A loss of power to the device starts the shutdown process. The shutdown process is the same as powering of an Android devices manually though the Android power button menu. Running Apps can receive the ACTION_SHUTDOWN intent during this process. The power on the external USB ports is removed as soon as a loss of power is detected.
The shutdown process is also started in case of an over temperature condition.
After restoring the power or cooling down the device, the device will boot when the ACC signal is present.
Battery discharge protection shutdown
To prevent indefinitely discharging the vehicle battery while the ACC signal is absent, Hub will shutdown after a configurable number of hours since the ACC signal is removed.
By default, this timeout is set to 96 hours, but this value can be configured it by editing the setting:
tomtom.platform.Settings.Secure.BAT_PROTECTION_TIMEOUT [value in hours]
USB power
To prevent draining the vehicle battery through the external USB ports, the power on the external USB ports on the backside is removed when the device is about to suspend. The device suspends two minutes after the moment when the ACC signal is not present and the last Android wakelock is released. The power is enabled again when the screen turns on or when the device wakes up due to a modem wake-up or due to a scheduled alarm with the RTC_WAKEUP flag set. Please note that modem/RTC wake-ups are disabled by default on Hub, but they can be enabled by installing the
enable-wakeup.ttpkg from the extra-packages zip on the Downloads page .
USB power is removed directly in case of a emergency shutdown.
The USB port on the front is not powered. This port can only be used to connect Hub to a USB Host for debugging purpose.
Wifi sleep policy
To prevent draining the car battery after ACC signal is not present wifi is turned off after 2 minutes after screen is off. On stock android, "
Settings < wifi < advanced < keep wifi on during sleep" controls if wifi is allowed to remain ON after screen off. This setting is disabled and set to "Never" by default.
Modem wakeup
Modem wakeups are disabled by default but can be enabled by installing the enable-wakeup.ttpkg package from the extra-packages zip found in the Downloads page, which will set the property ro.tomtom.enable_modem_wakeup.
RTC wakeup and wakelock
When the ACC signal is not present RTC wakeups scheduled with ELAPSED_REALTIME_WAKEUP or RTC_WAKEUP alarm flags are disabled by default.
RTC w
akeups can be enabled by installing the enable-wakeup.ttpkg package from the extra-packages zip found in the Downloads page, which will set the ro.tomtom.enable_rtc_wakeup property.
Forced suspend
To prevent draining the vehicle battery, Android wake locks do not prevent the device from suspending when the ACC signal is not present. This can be disabled by installing the disable-force-suspend.ttpkg found in extra-packages.zip in the Downloads page
Power Menu API
Bridge Hub does not have a physical power button. If desired users can add a quick lauch button for the power menu via Settings -> System bar.
The Power Menu can be shown with the following intent:
startActivity(new Intent().setClassName("com.tomtom.powermenu","com.tomtom.powermenu.PowerMenuActivity"));
Alternatively, the Power Menu can be also triggered from adb:
adb shell am start -n com.tomtom.powermenu.PowerMenuActivity